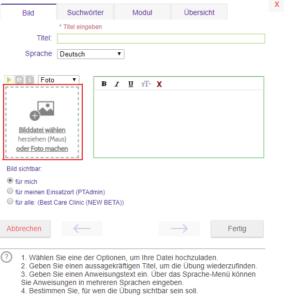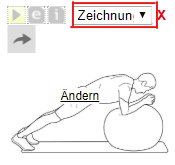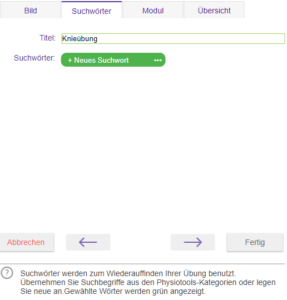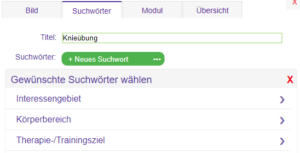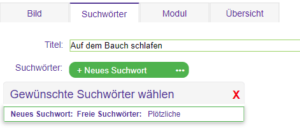Eigene Übungsbilder oder Videos können Ihrer Physiotools Übungsauswahl hinzugefügt werden.
Klicken Sie auf Übung einpflegen oben rechts im Bildschirm. Dies öffnet den folgenden Dialog:
Geben Sie dem Bild einen geeigneten Titel; er sollte Ihnen helfen, die Übung später leicht zu identifizieren.
Unter Bild sichtbar für wählen Sie aus, wer die hinzugefügten Inhalte abrufen kann: nur Sie selbst, die Benutzer Ihres Einsatzortes oder sämtliche Benutzer innerhalb Ihrer Physiotools Online Installation.
Sie haben verschiedene Möglichkeiten, wie Sie eine Bilddatei einfügen können:
- Hochladen einer existierenden Datei entweder durch Auswahl aus dem Dateiverzeichnis oder per Drag&Drop (Drag&Drop funktioniert nicht mit Tablets; Sie können die Bilddatei aber aus dem Dateiverzeichnis auswählen.)
- Hochladen eines Fotos, das Sie per Kamera machen
Hochladen von existierenden Dateien
Über Bilddatei wählen können Sie die gewünschte Datei entweder aus dem Dateiverzeichnis wählen oder sie per Drag&Drop in das vorgesehene Kästchen ziehen.
Derzeit werden die folgenden Dateitypen bis zu einer Maximalgröße von 50 MB unterstützt:
- Jpeg
- Png
- Gif
Hochladen eines Fotos von der Kamera
Fotos können direkt, d.h. ohne Zwischenspeichern auf dem Gerät, hochgeladen werden. Ist im Gerät, mit dem Sie Physiotools benutzen, eine Kamera integriert, und unterstützt Ihr Browser deren Nutzung, wird die integrierte Kamera geöffnet, sobald Sie oder Foto machen anklicken.
Hochladen von Fotos mit Hilfe eines QR-Codes
Ist keine lokale Kamera verfügbar, gelingt das Hochladen von Fotos über eine externe Kamera per QR-Code.
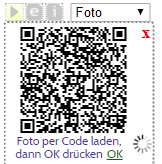
Scannen Sie den QR-Code mit dem gewünschten externen Gerät. Auf diesem öffnet sich ein Dialogfenster, in dem ebenfalls die Optionen aus dem Hochladen-Dialog zu sehen sind.
Sie können – genau wie auch in Physiotools direkt –mit der integrierten Kamera ein Foto machen oder eine auf dem externen Gerät gespeicherte Bilddatei zum Hochladen auswählen. Wenn der Vorgang erfolgreich abgeschlossen wurde, erscheint eine entsprechende Meldung auf dem Bildschirm des externen Gerätes.
Klicken auf X, bricht den Ladevorgang ab. Ein bereits gestarteter Ladevorgang wird noch fortgesetzt, zum Abschluss wird aber eine Fehlermeldung angezeigt, und das Bild wird nicht gespeichert. Die gleiche Fehlermeldung wird u.a. auch angezeigt, wenn Sie versuchen, einen bereits benutzten QR erneut zu scannen.
Anweisungstexte schreiben und speichern
In das Feld Anweisungstext können Sie die zugehörige Übungsanleitung eintragen. Hier stehen Ihnen Schnellformatierungshilfen wie Fettdruck oder Kursiv zur Verfügung.
Sie können Anweisungstexte in einer anderen als der Benutzersprache und sogar in mehreren Sprachen eingeben. Wählen Sie die gewünschte Sprache aus dem Drop-Downmenü, und geben Sie den Anweisungstext ein. Wählen Sie danach ggf. weitere Sprachen. Denken Sie daran, dass alle Eingaben erst durch Klicken von Fertig gespeichert werden.
Verschiedene Bildversionen und Videolinks einpflegen
Sie können für dieselbe Übung ein Foto und eine Zeichnung einpflegen. Benutzen Sie hierzu die entsprechende Auswahl aus dem Drop-Downmenü.
Durch Klick auf das Videosymbol können Sie einen Videolink zu einem eigenen Video hochladen.
Durch Klick auf ![]() können Sie einen Link zu einem Anhang (evidenzbasiert oder informativ) einfügen. Dieser Anhang muss ebenfalls über eine allgemeine Internetadresse abrufbar sein.
können Sie einen Link zu einem Anhang (evidenzbasiert oder informativ) einfügen. Dieser Anhang muss ebenfalls über eine allgemeine Internetadresse abrufbar sein.
Suchwörter zuordnen und neue anlegen
Eigene Übungen können den Physiotools-Suchkategorien zugeordnet werden. Dies geschieht durch Auswahl der Suchwörter (früher Schlüsselwörter) im Suchwörter–Reiter.
Durch Klicken auf + Neues Suchwort aktivieren Sie die Suchwortauswahl. Sie können Ihrer Übung nun entsprechend den Kategorien auf der Übungen-Seite Begriffe zuordnen, die später bei der Suche nach passenden Übungen benutzt werden.
Alternativ können Sie in das grüne Feld etwas eingeben und so die Freie Textsuche aktivieren.
Über das Eingabefeld ist es auch möglich, neue Suchwörter anzulegen, wenn der gewünschte Begriff in der Physiotools-Auswahl fehlt.
Schreiben Sie den vollständigen Suchbegriff in das grüne Eingabefeld, und klicken Sie anschliessend auf Neues Suchwort: Freie Textsuche. Das Programm fragt Sie nun, ob Sie die Eingabe als neuen Suchbegriff speichern möchten. Akzeptieren Sie, wird der Begriff Ihrer Übung zugeordnet und ist in der Folge nutzbar.
Suchwörter, die Sie bereits ausgewählt haben, werden als grüne Felder angezeigt und können bei Bedarf über das X wieder entfernt werden.
Durch Klicken auf die drei Punkte neben + Neues Suchwort öffnet sich die Auswahl der Physiotools-Kategorien direkt. Dies kann v.a. dann sinnvoll sein, wenn Physiotools auf einem Tablet oder Mobiltelefon genutzt wird.
Sonstiges
Im Modul-Reiter können Sie die neue Übung entweder im vorgeschlagenen Modul abspeichern oder ein neues Modul anlegen. Standardmässig ausgewählt ist Benutzerinhalt.
Um ein neues Modul anzulegen, wählen Sie Neu, dann einen Titel und die Sichtbarkeit und speichern Sie. Dieses Modul wird später in der Suchkategorie Module angezeigt (um Module angezeigt zu bekommen, ändern Sie die Einstellungen auf der Übungen-Seite)
Zum Abschluss erhalten Sie eine Übersicht über die Eigenschaften der neuen Übung. Sobald Sie mit dem Ergebnis zufrieden sind, können Sie das Einpflegen des eigenen Inhaltes mit Fertig abschliessen. Ihre Übung ist in Zukunft mit dem Symbol![]() gekennzeichnet.
gekennzeichnet.
Über ![]() können Sie auf die Eigenschaften der Übung zugreifen und diese ggf. ändern. Für eine genauere Auflistung des Menüinhaltes, lesen Sie bitte den Abschnitt Information zu einzelnen Übungen abrufen und Favoriten markieren. Durch Aktivieren des Sterns markieren Sie die eigene Übung als Favorit.
können Sie auf die Eigenschaften der Übung zugreifen und diese ggf. ändern. Für eine genauere Auflistung des Menüinhaltes, lesen Sie bitte den Abschnitt Information zu einzelnen Übungen abrufen und Favoriten markieren. Durch Aktivieren des Sterns markieren Sie die eigene Übung als Favorit.