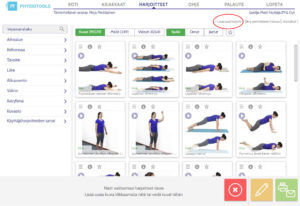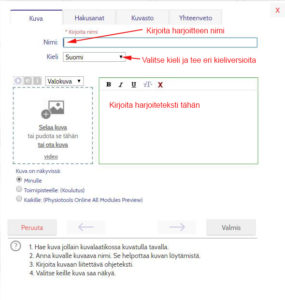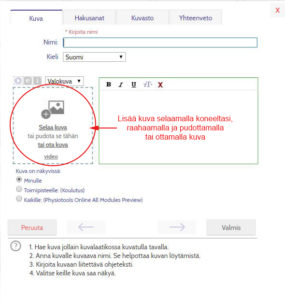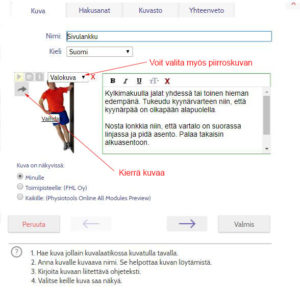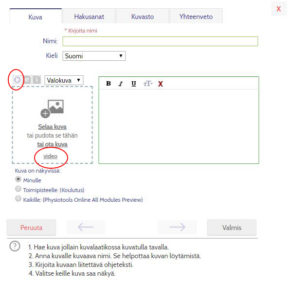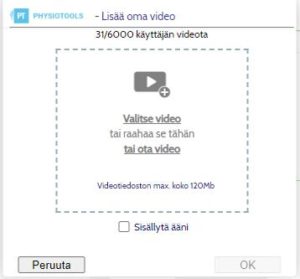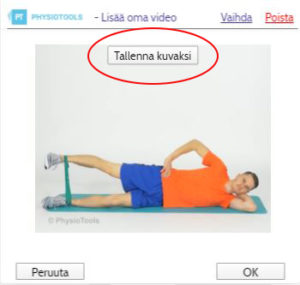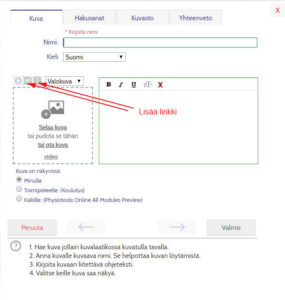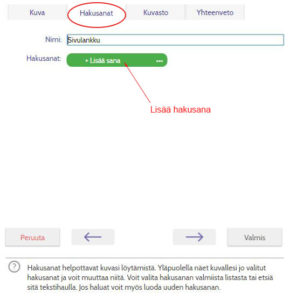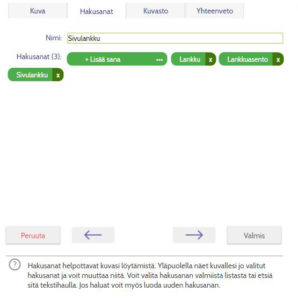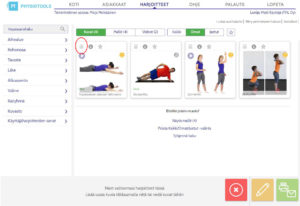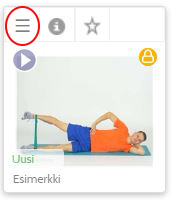Oman harjoitteen lisääminen
Uutta! Voit nyt ladata omia videoitasi Physiotoolsiin! Katso ohjevideo.
Kun haluat lisätä ohjelmaan omia harjoitteitasi (kuvia, videota, tekstiä), toimi seuraavasti:
Harjoitteet-sivun oikeassa ylälaidassa klikkaa tekstiä Lataa uusi harjoite.
Näytölle avautuvassa ikkunassa kirjoita harjoitteellesi sitä hyvin kuvaava nimi sekä ohjeteksti. Nimetessäsi harjoitetta ota huomioon, että harjoite löytyy jatkossa vapaasahausta harjoitteen nimellä. Voit kirjoittaa harjoitteen nimen ja harjoitetekstin useammalle eri kielelle. Valitse vielä, kuka saa käyttää harjoitettasi.
Kuvan lataaminen
Voit lisätä kuvan kolmella eri tavalla:
- Klikkaa Selaa kuva ja valitse kuva tietokoneeltasi, tai
- Raahaa ja pudota kuva sille varattuun paikkaan, tai
- Klikkaa Ota kuva. Kameratoiminto aukeaa, mikäli käyttämäsi laite ja selain tukevat toimintoa. Ota kuva laitteesi kameralla. Jos laitteesi ei tue kameratoimintoa, Physiotoolsiin avautuu QR-koodi. Toimi seuraavalla tavalla:
- Lue QR-koodi mobiililaitteen QR-koodilukijalla, klikkaa mobiililaitteelle ilmestyvää linkkiä ja valitse näytölle avautuvasta ikkunasta ota kuva. Ota kuva ja klikkaa valmis, jolloin kuva latautuu Physiotoolsiin.
- Jos laitteessasi ei ole QR-koodilukijaa, voit vaihtoehtoisesti klikata Physiotoolsissa näkyvää QR-koodia, jolloin avautuu linkki. Kopioi linkki ja klikkaa OK. Lähetä linkki haluamallesi laitteelle, avaa linkki ja ota kuva. Klikkaa valmis, jolloin kuva latautuu Physiotoolsiin.
Lisättyäsi kuvan voit kiertää sitä klikkaamalla kuvan vasemmassa nurkassa olevaaa nuolipainiketta.
Jos haluat lisätä myös piirroskuvan, valitse kuvan yläosasta Piirroskuva ja lisää myös piirroskuva harjoitteelle.
Videon lataaminen
Kun lataat omia videoita, huomaa seuraavat seikat:
- Physiotools-ohjelma tukee yleisimpiä videoformaatteja. Uusia formaatteja lisätään tarvittaessa, mutta joskus saattaa käydä niin, että käyttämääsi videoformaattia ei tueta.
- Videotiedoston maksimikoko on oletuksena 120 Mb. Videon maksimikestoa on vaikea sanoa, sillä siihen vaikuttavat muun muassa videon laatu sekä kamera, jolla video on kuvattu. Ladattaessa pitkiä videoita videon laatua kannattaa pienentää, jotta maksimikoko ei ylity.
- Omien videoiden äänet on oletuksena vaimennettu, jotta videoille ei vahingossa tule turhia ääniä. Äänet voi halutessaan asettaa päälle videon lataamisvaiheessa. Huomaa, että jotkut selaimet saattavat estää videoiden äänten kuulumisen.
- Physiotoolsiin saa lisätä enintään 30 videota / lisenssi. Lisenssien määrä määrittelee videoiden sallitun kokonaismäärän, eli jos organisaatiolla on esimerkiksi viisi Physiotools-lisenssiä, videoiden maksimimäärä on 150.
- Jos oma video poistetaan, se poistuu myös kaikista harjoitusohjelmista ja mallisarjoista, joissa videota on käytetty, vaikka sarjoja olisi tallennettu ja lähetetty asiakkaille. Ole siis tarkkana, jos aiot poistaa videoita.
- Videon lataamisprosessissa video optimoidaan mobiililaitteille ja eri selaimille.
- Tietoturvasyistä Physiotoolsiin ei saa ladata videoita asiakkaista. Varmista aina, että kuvaamiltasi henkilöiltä on kysytty lupa videoiden lisäämiseen.
Oman videon lisääminen uuteen harjoitteeseen
- Harjoitteet-sivulla klikkaa Lataa uusi harjoite.
- Kirjoita harjoitteelle nimi, joka kuvaa harjoitetta ja jonka avulla löydät harjoitteen jatkossa helposti.
- Kirjoita harjoiteteksti ja määrittele, haluatko jakaa harjoitteen ja harjoitevideon toimipisteesi tai koko organisaation käyttöön.
- Lisää video klikkaamalla joko videopainikkeesta
 tai kohdasta, jossa lukee video.
tai kohdasta, jossa lukee video.
Seuraava ikkuna avautuu:
Valitse ensin, haluatko lisätä videoon äänen. Äänet ovat oletuksena poissa käytöstä. Jos haluat, että äänet kuuluvat, valitse kohta Sisällytä ääni. Huomaa, että äänivalinta tulee tehdä ennen videon lataamista.
Voit lisätä oman videon kolmella eri tavalla:
- Valitse video tietokoneeltasi klikkaamalla Valitse video, tai
- Raahaa video toisesta ikkunasta (toimii vain tietokoneella), tai
- Klikkaa tai ota video. Kameratoiminto aukeaa, mikäli käyttämäsi laite ja selain tukevat toimintoa. Ota video laitteesi kameralla. Jos laitteesi ei tue kameratoimintoa, Physiotoolsiin avautuu QR-koodi. Toimi seuraavalla tavalla:
- Lue QR-koodi mobiililaitteen QR-koodilukijalla, klikkaa mobiililaitteelle ilmestyvää linkkiä ja klikkaa näytölle avautuvaa Lisää oma video -kuvaa. Voit joko valita videon laitteesi tiedostoista tai kuvata videon. Latauksen ajan näkyy teksti ”Odota hetki – käsitellään tiedostoa”. Odota, että video latautuu kokonaan ja näytölle ilmestyy teksti ”Video on ladattu….”.
- Jos laitteessasi ei ole QR-koodilukijaa, voit vaihtoehtoisesti klikata Physiotoolsissa näkyvää QR-koodia, jolloin avautuu linkki. Kopioi linkki ja klikkaa OK. Lähetä linkki haluamallesi laitteelle, avaa linkki ja otavideo. Klikkaa valmis, jolloin video latautuu Physiotoolsiin.
Voit tallentaa videoon kuvan, joka näkyy harjoitteen kuvana Physiotoolsissa. Valitse näytöllä näkyvältä videolta sopiva kohta ja klikkaa Tallenna kuvaksi.
Jos tämä vaihe jätetään tekemättä, harjoitteen kohdalla Physiotoolsissa näkyy valkoinen ruutu. Kuvan voi vaihtaa jälkikäteen palaamalla harjoitteen muokkausikkunaan (valitse Harjoitteet-sivulla kyseisen harjoitteen valikosta Muokkaa, klikkaa kohdasta video ja klikkaa Tallenna kuvaksi).
Viimeistele videon lataaminen klikkaamalla OK. Jos et ole tyytyväinen videoon, klikkaa ikkunan oikeassa yläkulmassa Vaihda ja lataa uusi video.
Lopuksi lisää vielä hakusanoja uudelle harjoitteellesi välilehdellä Hakusanat ja sen jälkeen tallenna uusi harjoiteklikkaamalla Valmis.
Voit myös lisätä kuvaan videolinkin tai liitteen, joiden tulee sijaita nettiosoitteessa, joka kirjoitetaan avautuvaan kenttään.
Tallenna oma harjoitteesi klikkaamalla Valmis, tai jos haluat vielä lisätä hakusanoja ja valita tai luoda oman kuvaston, siirry vielä välilehdelle Hakusanat tai Kuvasto.
Hakusanojen lisääminen omaan harjoitteeseen
Kun olet lisäämässä omaa harjoitetta, Lataa uusi harjoite-ikkunassa klikkaa välilehteä Hakusanat. Voit lisätä omille harjoitteillesi samoja hakusanoja, joilla haetaan Physiotools-harjoitteita.
Lisää omalle harjoitteellesi hakusanoja, jotta löydät harjoitteen jatkossa helposti.
- Klikkaa kohdassa +Lisää sana ja valitse haluamasi hakusana avautuvasta listasta, tai
- Kirjoita sana kohtaan +Lisää sana ja valitse haluamasi hakusana ehdotetuista hakusanoista. Jos kirjoittamaasi sanaa ei löydy listasta, kirjoitettuasi sanan valitse Luo uusi sana.
Harjoitteelle lisäämäsi hakusanat näkyvät nyt ikkunassa. Voit tarvittaessa poistaa hakusanan klikkaamalla hakusanan vieressä olevaa ruksia.
Oman kuvaston lisääminen
Lisää oma harjoite-ikkunan Kuvasto-välilehdellä voit tallentaa harjoitteen omaan kuvastoon tai laatia uuden kuvaston. Jos valitset oletuksen Käyttäjäsisältö, kuva tallentuu omiin harjoitteisiisi eikä uutta omaa kuvastoa luoda.
Klikkaa Uusi jos haluat luoda uuden kuvaston. Kirjoita uudelle kuvastollesi nimi ja määrittele, kenellä on oikeudet uuteen kuvastoon. Klikkaa Tallenna.
Klikkaa Valmis tai tarkista lisäämäsi harjoitteen tiedot välilehdeltä Yhteenveto.
Omien harjoitteiden hakeminen
Nähdäksesi omat tai toisten käyttäjien laatimat harjoitteet valitse harjoitenäkymän yläpuolella olevasta valikosta Mallit ja sen jälkeen Omat tai Jaetut. Omat näyttää itse laatimasi harjoitteet, Jaetut näyttää myös toisten käyttäjien laatimat ja jakamat harjoitteet. Voit hakea harjoitteita käyttämällä vapaasanahakua; käytä haussa samoja sanoja, joita olet käyttänyt harjoitteen nimessä.
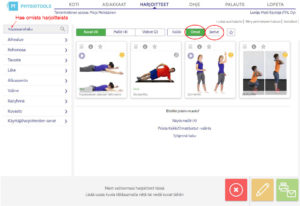
Jos olet tallentanut harjoitteillesi hakusanoja, voit hakea harjoitteitasi myös niillä. Valitse siis normaalista hakusanavalikosta sanoja ja klikkaa Omat.
Jos olet laatinut omia kuvastoja tai jos organisaatiosi toiset käyttäjät ovat laatineet ja jakaneet kuvastoja, voit hakea harjoitteita suoraan kuvastoista. Klikkaa sivun vasemman reunan valikosta Kuvasto ja valitse haluamasi kuvasto.
Jos sinä tai kollegasi olette valinneet avainsanoja tai lisänneet omia avainsanoja laatimiinne harjoitteisiin, sanat näkyvät sivun vasemman reunan hakusanalistassa kohdassa Käyttäjäharjoitteiden sanat.
Oman harjoitteen muokkaaminen
Voit kopioida tai muokata laatimaasi harjoitetta tai poistaa sen. Klikkaa laatimasi harjoitteen kuvan vasemmassa ylälaidassa olevasta valikkopainikkeesta ja valitse haluamasi toiminto.
Videon lisääminen aiemmin luotuun harjoitteeseen ja videon korvaaminen toisella
Lisätäksesi videon aiemmin luotuun harjoitteeseen tai korvataksesi aiemmin ladatun harjoitteen toisella, Harjoitteet-sivulla klikkaa kyseisen harjoitteen kuvan valikosta ja valitse Muokkaa.
Jos harjoitteeseen on jo ladattu video, klikkaa Vaihda ladataksesi uuden videon. Jos harjoitteeseen ei sisälly videota, klikkaa video ja lisää oma video ohjeiden mukaan. Muista klikata Valmis, jotta muutokset tallentuvat harjoitteeseen.
Oman videon poistaminen
Voit poistaa videon, jos olet itse lisännyt sen. Pääkäyttäjät pystyvät lisäksi poistamaan muidenkin käyttäjien videoita. Poistaaksesi videon, Harjoitteet-sivulla klikkaa kyseisen harjoitteen valikkoa ![]() ja valitse Muokkaa. Klikkaa joko videokuvaketta
ja valitse Muokkaa. Klikkaa joko videokuvaketta ![]() tai sanaa video, jolloin video aukeaa. Klikkaa Poista. Tallenna vielä muutokset klikkaamalla Valmis.
tai sanaa video, jolloin video aukeaa. Klikkaa Poista. Tallenna vielä muutokset klikkaamalla Valmis.
Huomaa: Jos oma video poistetaan, se poistuu myös kaikista harjoitusohjelmista ja mallisarjoista, joissa videota on käytetty, vaikka sarjoja olisi tallennettu ja lähetetty asiakkaille.