Harjoitusohjelma luodaan Physiotoolsissa ja lähetetään Remote Traineriin. Harjoitusohjelman voi luoda joko etukäteen tai videoyhteyden aikana. Videoyhteys asiakkaan kanssa aloitetaan organisaation käytössä olevalla videoyhteyspalvelulla ja kameravalikosta valitaan Remote Trainer, jolloin ohjelma avautuu. Remote Trainerissa valitaan asiakkaalle näytettävä video ja tarpeen mukaan säädetään videon nopeutta. Myös oman videokuvan voi jakaa, jolloin kommunikaatio asiakkaan kanssa helpottuu.
Harjoitusohjelman luominen
Voit luoda Remoteen valmiita harjoitusohjelmia, joita voit käyttää useilla eri asiakkailla. Sen lisäksi voit videoyhteyden aikana tuoda Remoteen yksittäiselle asiakkaalle luotuja harjoitusohjelmia. Harjoitusohjelmat laaditaan aina Physiotools-ohjelmassa.
Yksittäisen asiakkaan harjoitusohjelman lähettäminen Remoteen
Voit lähettää Remoteen yksittäiselle asiakkaalle laatimasi harjoitusohjelman tai laatia asiakkaalle uuden ohjelman ja lähettää sen Remoteen.
- Avaa Physiotools.
- Valitse asiakas (Asiakas-sivulla hae asiakkaan tiedot näytölle).
- Luo harjoitusohjelma normaaliin tapaan. Huomioi, että Muokkaus-sivulla valittu harjoitusohjelman kesto määrittelee, kuinka kauan harjoitusohjelma näkyy Remotessa. Voit jättää tämän vaiheen väliin, jos harjoitusohjelma on jo valmiina ja näkyy asiakkaan tiedoissa.
- Vie hiiri luomasi harjoitusohjelman nimen/rivin päälle ja klikkaa hiiren oikealla painikkeella. Valitse avautuvasta valikosta vaihtoehto Remote Trainer.
- Remote Trainer Preview avautuu ja näet luomasi harjoitusohjelman Remotessa seuraavan 24 tunnin ajan.
- Sulje Remote Trainer Preview ja poistu Physiotoolsista klikkaamalla Lopeta Physiotools-ohjelman oikeassa yläkulmassa.
Yleisen, useilla asiakkailla käytettävän harjoitusohjelman luominen Remoteen
- Avaa Remote Trainer Preview tietokoneesi työpöydältä.
- Avaa Physiotools-ohjelma klikkaamalla Remote Trainerissa kohdasta
 . Ensimmäisellä kerralla hyväksy sopimus klikkaamalla ok ja jatka Physiotoolsiin.
. Ensimmäisellä kerralla hyväksy sopimus klikkaamalla ok ja jatka Physiotoolsiin. - Valitse harjoitteet normaalisti Physiotoolsin Harjoitteet-sivulta.
- Siirry Muokkaus-sivulle klikkaamalla
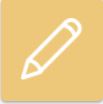 . Muokkaa harjoitusohjelmaa tarpeen mukaan ja valitse harjoitusjakson kesto. Huomaa, että valitun harjoitusjakson keston kuluttua umpeen harjoitusohjelma ei enää näy Remote Trainerissa.
. Muokkaa harjoitusohjelmaa tarpeen mukaan ja valitse harjoitusjakson kesto. Huomaa, että valitun harjoitusjakson keston kuluttua umpeen harjoitusohjelma ei enää näy Remote Trainerissa. - Siirry Tulosteen esikatselu -sivulle
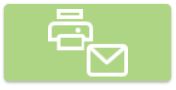 -painikkeesta. Tallenna harjoitusohjelma klikkaamalla Tallenna nimellä.
-painikkeesta. Tallenna harjoitusohjelma klikkaamalla Tallenna nimellä. - Kirjoita harjoitusohjelmalle kuvaava nimi.
- Klikkaa Asiakassarja.
- Luo uusi harjoitusohjelma tai poistu Physiotoolsista klikkaamalla Lopeta Physiotools-ohjelman oikeassa yläkulmassa.
- Palaa Remote Trainer -ohjelmaan ja päivitä näkymä klikkaamalla
 . Physiotoolsissa tekemäsi harjoitusohjelma näkyy nyt Remote Trainerin harjoituslistassa.
. Physiotoolsissa tekemäsi harjoitusohjelma näkyy nyt Remote Trainerin harjoituslistassa.
Remote Trainerin käyttäminen videoyhteydessä asiakkaan kanssa
Käyttääksesi Remote Traineria asiakkaan kanssa, avaa organisaationne käytössä oleva videoyhteyspalvelu ja sen kameravalikko, ja valitse kameraksi Remote Trainer, jolloin ohjelma aukeaa. (Kameravalikko aukeaa eri paikasta eri ohjelmissa. Esimerkiksi Teams-ohjelmassa valikko löytyy asetuksista.) Jatkossa, kun käynnistät videokameran, Remote Trainer -ohjelma aukeaa automaattisesti, ja näet siinä luomasi harjoitusohjelmat. Aloita videoyhteys asiakkaasi kanssa videoyhteyspalvelua käyttäen.
Remote Trainerin toiminnot
- Klikkaa nuolesta
 näyttääksesi valitun videon asiakkaallesi. Voit valita seuraavan harjoitteen klikkaamalla sen päällä kerran, mutta harjoite vaihtuu asiakkaan näytölle kaksoisklikkaamalla tai klikkaamalla harjoitteen nimen edessä olevaa toistopainiketta .
näyttääksesi valitun videon asiakkaallesi. Voit valita seuraavan harjoitteen klikkaamalla sen päällä kerran, mutta harjoite vaihtuu asiakkaan näytölle kaksoisklikkaamalla tai klikkaamalla harjoitteen nimen edessä olevaa toistopainiketta . - Jaa oma videokuva asiakkaallesi klikkaamalla Remote-ohjelmassa videopainiketta
 . Voit vaihtaa kameramoodia kuvakkeen vieressä olevista painikkeista. Koko ruutu piilottaa harjoitevideon ja näyttää pelkästään videokuvaa. Pieni ruutu näyttää harjoitevideon isolla ja videokuvan pienellä. Jaettu ruutu näyttää harjoitevideon ja videokuvan, molemmat samansuuruisina.
. Voit vaihtaa kameramoodia kuvakkeen vieressä olevista painikkeista. Koko ruutu piilottaa harjoitevideon ja näyttää pelkästään videokuvaa. Pieni ruutu näyttää harjoitevideon isolla ja videokuvan pienellä. Jaettu ruutu näyttää harjoitevideon ja videokuvan, molemmat samansuuruisina. - Hyödynnä Remoten toimintoja:
- Tutustu Remoten toimintoihin ohjesivun avulla klikkaamalla oikeassa yläkulmassa
 .
. - Säädä videon nopeutta + ja — -painikkeista Remoten yläpaneelissa.
- Siirry seuraavaan videoon Seuraava-painikkeesta
 tai vastaavasti edelliseen videoon.
tai vastaavasti edelliseen videoon. - Aloita tai lopeta valitun videon näyttäminen painikkeista
 ja
ja  .
. - Käännä videota näyttääksesi vartalon toista puolta klikkaamalla
 .
. - Tarkista valitun harjoituksen ohjeteksti klikkaamalla Remoten alaosassa
 . Sen jälkeen voit tarvittaessa avata koko kyseisen harjoitusohjelman selaimeen klikkaamalla Remoten oikeassa alakulmassa
. Sen jälkeen voit tarvittaessa avata koko kyseisen harjoitusohjelman selaimeen klikkaamalla Remoten oikeassa alakulmassa  .
. - Pienennä tai suurenna Remote-ohjelma sen oikeasta yläkulmasta painikkeilla
 ja
ja  .
. - Hae harjoitteita Remotesta suurennuslasikuvakkeen avulla
 .
. - Avaa asetukset vasemmasta yläkulmasta
 .
.
- Ohjauspaneelin tuplakoko: suurentaa Remote Trainer -ohjauspaneelin koon.
- Tumma teema: vaihtaa Remote Trainerin ulkoasun tummaksi.
- Kuvakoko: säätää asiakkaalle näkyvän harjoitevideon kokoa.
- Aloita kamera päällä: asettaa videokuvan jaon oletukseksi eli videon jako on aina päällä, kun käynnistät Remote Trainerin.
- Aloita pienennetyssä näkymässä: asettaa ohjelman pienennetyn näkymän oletukseksi eli pieni näkymä on päällä, kun käynnistät Remote Trainerin. (Näkymä suurennetaan tai pienennetään ohjelman oikeasta yläkulmasta.)
- Aktiivisen kameran valinta: määrittelee, mitä laitteen kameraa käytetään
- Sulje Remote Trainer klikkaamalla ruksia harjoitevideoikkunan oikeassa yläkulmassa tai päättämällä videoyhteys asiakkaan kanssa.
- Tutustu Remoten toimintoihin ohjesivun avulla klikkaamalla oikeassa yläkulmassa
Harjoitusohjelman poistaminen Remote Trainerista
