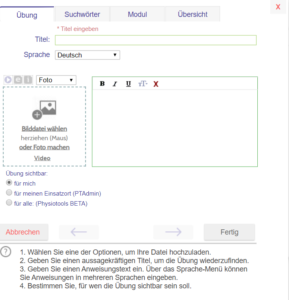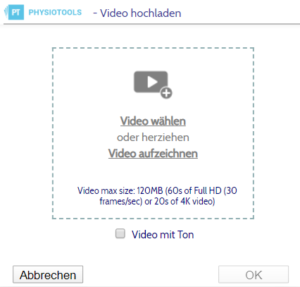Videos können – wie eigene Bilddateien auch – direkt in Physiotools eingepflegt werden. Die Benutzervideos verhalten sich wie Physiotools-Übungsvideos; sie können also in der Kunden-App abgespielt und über Links in der E-Mail abgerufen werden.
Wichtige Informationen und Einschränkungen
- Physiotools unterstützt die üblichsten Videoformate; neue Formate werden regelmässig hinzugefügt, es kann aber vorkommen, dass ein Format nicht unterstützt wird.
- Die maximale Grösse für eine hochladbare Videodatei ist standardmässig 120Mb. Angaben zur Länge sind schwer zu machen, da diese von Faktoren wie Videoqualität und benutzter Kamera abhängt. Beim Hochladen von langen Übungsvideos kann es Sinn machen, die Videoqualität zu verringern.
- Ton ist aus Sicherheitsgründen standardmässig abgeschaltet, um zu verhindern, dass ungewollte Geräusche hörbar sind. Manche Browser beschränken darüber hinaus das Abspielen von Videos, wenn Ton enthalten ist.
- Standardmässig können 30 Videos per lizensiertem Benutzer hochgeladen werden. Beachten Sie, dass das Kontingent der erlaubten Videos unter allen Benutzern geteilt, d.h. von allen Benutzern gemeinsam benutzt wird; es sind also nicht für jeden Benutzer 30 Videos reserviert. Nutzt Ihre Organisation z.B. 5 Lizenzen, können alle Benutzer gemeinsam insgesamt 150 Videos (120Mbx150) hochladen.
- Wird ein Benutzervideo gelöscht, wird es auch aus sämtlichen Übungsprogrammen entfernt, selbst wenn diese gespeichert und/oder an Kunden geschickt wurden. Löschen Sie Benutzervideos daher nur mit grösstem Bedacht.
- Die Qualität der gespeicherten Videos ist für mobile Endgeräte und Browser optimiert.
So laden Sie Benutzervideos hoch
Klicken Sie auf Übung einpflegen oben rechts auf der Übungen-Seite. Dies öffnet den folgenden Dialog:
Geben Sie dem Übungsvideo einen geeigneten Titel; er sollte helfen, die Übung später leicht zu identifizieren.
Unter Übung sichtbar für wählen Sie aus, wer die hinzugefügten Inhalte abrufen kann: nur Sie selbst, die Benutzer Ihres Einsatzortes oder sämtliche Benutzer innerhalb Ihrer Physiotools-Installation.
Klicken Sie nun auf das Video-Symbol oder das Wort Video im Upload-Fenster; nun öffnet sich folgender Dialog:
Sie haben verschiedene Möglichkeiten, wie Sie eine Videodatei hochladen können:
- Über Video wählen können Sie eine Videodatei entweder aus dem Dateiverzeichnis wählen oder sie per Drag&Drop in das vorgesehene Kästchen ziehen. Drag&Drop funktioniert nicht mit Tablets; Sie können die Videodatei aber aus dem Dateiverzeichnis auswählen.
- Über Video aufzeichnen können Sie ein Video aufzunehmen und direkt hochzuladen.
Video aufzeichnen und hochladen
Videos können direkt, d.h. ohne Zwischenspeichern, hochgeladen werden. Ist im Gerät, mit dem Sie Physiotools nutzen (z.B. ein Tablet) eine Kamera integriert ist, und unterstützt Ihr Browser deren Nutzung, wird die integrierte Kamera geöffnet, sobald Sie Video aufzeichnen anklicken.
Physiotools optimiert die hochgeladenen Videos auf das korrekte Format und die korrekte Grösse. Während dieses Vorgangs erscheint die Anzeige: Video wird bearbeitet… Schliessen Sie das Dialogfenster nicht, solange dieser Hinweis angezeigt wird.
Hochladen von Videos mit Hilfe eines QR-Codes
Ist keine lokale Kamera verfügbar, gelingt das Hochladen von Videos über eine externe Kamera per QR-Code. Scannen Sie den QR-Code mit dem gewünschten externen Gerät. Auf diesem öffnet sich ein Dialogfenster, in dem ebenfalls die Optionen aus dem Hochladen-Dialog zu sehen sind.
Sie können – genau wie auch in Physiotools direkt –mit der integrierten Kamera ein Video aufzeichnen oder eine auf dem externen Gerät gespeicherte Videodatei zum Hochladen auswählen. Wenn der Vorgang erfolgreich abgeschlossen wurde, erscheint eine entsprechende Meldung auf dem Bildschirm des externen Gerätes.
Physiotools optimiert die hochgeladenen Videos auf das korrekte Format und die korrekte Grösse. Während dieses Vorgangs erscheint die Anzeige: Video wird bearbeitet… Schliessen Sie das Dialogfenster nicht, solange dieser Hinweis angezeigt wird.
Ladevorgang abschliessen
Schliessen Sie den Video-Upload durch Klick auf OK ab. Sollten Sie mit dem Video nicht zufrieden sein, klicken Sie auf Ändern, um eine neue Version hochzuladen.
Um ein Standbild aus Ihrem Video als Indexbild für Ihre Übung zu speichern, nutzen Sie zuerst die Videokontrolle (Play usw.), um den gewünschten Ausschnitt auszuwählen, und klicken Sie dann Foto speichern. Wenn Sie keinen Ausschnitt aus dem Video auswählen, bleibt das Übungsbild in der Physiotools-Bibliothek leer. Über Bearbeiten des Videos können Sie zu einem späteren Zeitpunkt noch ein Übungsbild wählen oder das bestehende ändern.
Benutzerübungen Videos hinzufügen und bestehende Benutzervideos ersetzen
Auf der Übungsseite klicken Sie das Menü der gewünschten Benutzerübung (die drei waagerechten Striche oben links im Übungsbild)
- Wählen Sie Bearbeiten
- Befolgen Sie nun die Anweisungen zum Hochladen von Benutzervideos
- Speichern Sie die Änderungen mit Beenden
Benutzervideos löschen
Auf der Übungsseite klicken Sie das Menü der gewünschten Benutzerübung (die drei waagerechten Striche oben links im Übungsbild. Videos können vom Autoren und vom Administrator gelöscht werden.
- Wählen Sie Bearbeiten
- Klicken Sie auf das Video-Symbol oder das Wort Video im Dialogfenster
- Klicken Sie Löschen, und bestätigen Sie
Verlinkung zu Videos auf externer Plattform
Wenn Sie Videos auf einer externen Plattform wie z.B. YouTube zur Verfügung gestellt haben und diese in Ihren Übungsplänen nutzen möchten, können Sie einen entsprechenden Link in Physiotools einfügen. Wählen Sie hierzu unter Übung einpflegen zunächst Video und klicken Sie dann ![]() . Es öffnet sich ein Eingabefeld, in das Sie die URL des gewünschten Videos kopieren oder schreiben können. Beachten Sie bitte, dass Videos über externe Plattformen nicht notwendigerweise mit Physiotools oder anderen Applikationen funktionieren.
. Es öffnet sich ein Eingabefeld, in das Sie die URL des gewünschten Videos kopieren oder schreiben können. Beachten Sie bitte, dass Videos über externe Plattformen nicht notwendigerweise mit Physiotools oder anderen Applikationen funktionieren.