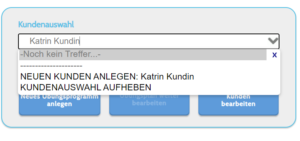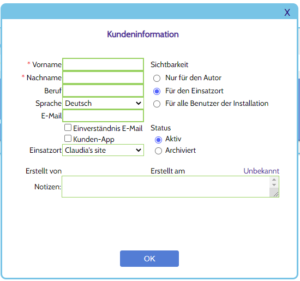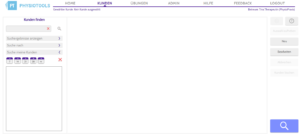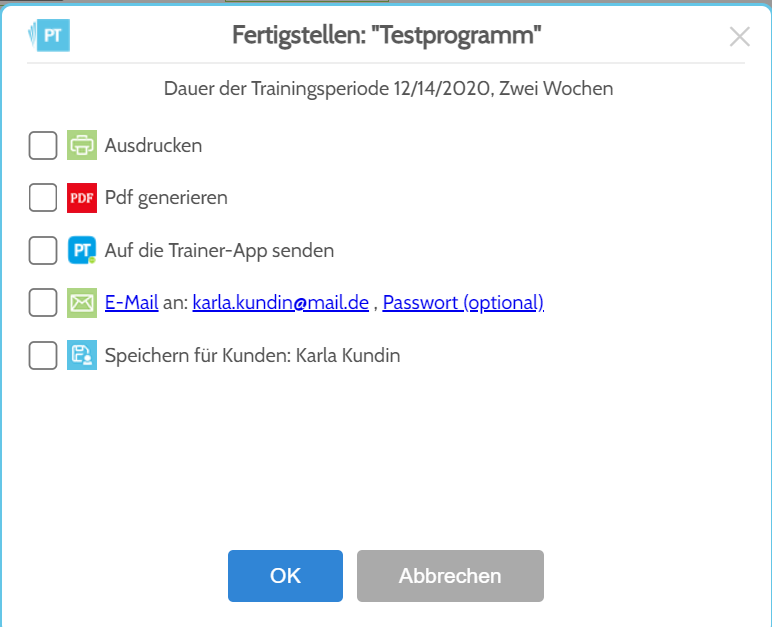Installation aufrufen und einloggen
Geben Sie in Ihren Webbrowser die URL-Adresse Ihrer Physiotools-Installation ein oder klicken Sie auf den Link mit den Login-Angaben in der E-Mail, die Sie erhalten haben.
Die Adresse hat immer das Format [firmenname].physiotoolsonline.com.
Geben Sie Ihren Benutzernamen und Ihr Passwort in die Eingabemaske ein.
Kunden anlegen und auswählen auf der Home-Seite
Wir empfehlen Ihnen, stets mit dem Anlegen bzw. Auswählen eines Kunden zu beginnen. Wählen Sie Kunden in der Menüleiste.
Auf der Home-Seite haben Sie die Möglichkeit, direkt über das Eingabefeld Kundenauswahl einen neuen Kunden anzulegen. Klicken Sie hierzu in das Eingabefeld oder auf den Pfeil nach unten rechts und dann Neuen Kunden anlegen.
Es öffnet sich ein Ausschnitt aus der Kundenmaske, auf die Sie über den Kunden-Reiter in der oberen Menüleiste des Programms zugreifen können.
Geben Sie die Kundeninformation ein, und Klicken Sie dann OK.
Kunden anlegen oder auswählen / Übungsplaninformation abrufen über die Kunden-Seite
Sie können über den Kunden-Reiter auf Kundeninformationen zugreifen.
Benutzen Sie die linke Bildschirmseite, um nach Kunden zu suchen.
Schreiben Sie den Kundennamen oder Teile davon ins Texteingabefeld und klicken Sie die Lupe oder Enter. Wählen Sie dann den gewünschten Kunden durch Anklicken. Die Kundeninformation erscheint in der Bildschirmmitte.
Um einen neuen Kunden anzulegen, wählen Sie Neu auf der rechten Bildschirmseite.
Wenn Sie dem Kunden den Übungsplan per E-Mail oder mobiler App zur Verfügung stellen möchten, geben Sie eine gültige E-Mailanschrift für den Kunden ein.
Um mit dem Erstellen eines Übungsplanes für den gewählten Kunden zu beginnen, klicken Sie auf die Lupe ![]() – diese bringt Sie auf die Übungen-Seite.
– diese bringt Sie auf die Übungen-Seite.
Informationen zu Übungsplänen, die für diesen Kunden bereits zusammengestellt wurden, werden im unteren Bereich des Bildschirms angezeigt.
Übungsplan erstellen
Auf der Übungen-Seite treffen Sie die Übungsauswahl für den Übungsplan.
Zum Eingrenzen Ihrer Suche stehen Ihnen folgende Optionen zur Verfügung, die auch untereinander kombiniert werden können:
• eine Liste von Suchkategorien
• Freie Textsuche
• verschiedene Suche-Filter.
Die Suchfilter ![]() direkt oberhalb der Übungen können Sie nutzen, um gezielt nur Bilder, Vorlagen oder Übungen mit Videos anzeigen lassen.
direkt oberhalb der Übungen können Sie nutzen, um gezielt nur Bilder, Vorlagen oder Übungen mit Videos anzeigen lassen.
Einen entsprechenden Filter finden Sie auch, um Alle, von Ihnen selbst eingepflegte (Meine) von Ihnen oder einem anderen Benutzer eingepflegte und geteilte (Geteilte) Inhalte zu finden.
Von Ihnen als Favoriten markierte Übungen finden Sie durch Klicken des Sterns ![]() .
.
Neue Übungen
Übungen, die erst kürzlich von Physiotools, Ihnen oder einem anderen Benutzer Ihrer Installation hinzugefügt wurden, finden Sie im Interessengebiet Neue Übungen.
Um von Ihnen selbst häufig benutzte Übungen schnell zu finden, wählen Sie Interessengebiet und dann Von mir oft genutzte Übungen. Diese Option wird erst sichtbar, wenn Sie bereits eine zeitlang mit Physiotools gearbeitet haben. Auf die zuletzt hinzugefügten Inhalte können Sie auch über die Hauptsuchkategorie Zuletzt hinzugefügte Inhalte zugreifen.
Übungen auswählen, Reihenfolge ändern, Auswahl aufheben
Wählen Sie Übungen, indem Sie sie anklicken oder mit der Maus in den unteren Bildschirmbereich ziehen. Ausgewählte Übungen werden grün umrandet. Durch erneutes Anklicken wählen Sie eine Übung wieder ab.
Nutzen Sie ggf die Bildlaufleiste auf der rechten Seite neben den Übungen oder die Scroll-Funktion Ihrer Maus, um sämtliche der Suche entsprechenden Ergebnisse zu sichten.
Sobald Übungen ausgewählt wurden, können über den unteren Bildschirmbereich einzelne (über X auf dem Übungsbild) oder alle (über ![]() ) Übungen gelöscht werden.
) Übungen gelöscht werden.
Im unteren Bildschirmbereich können Sie durch Ziehen mit der Maus die Reihenfolge verändern, in der die Übungen im Übungsplan erscheinen. Klicken Sie mit der linken Maustaste auf ein Bild, halten Sie die Taste gedrückt, ziehen Sie das Bild an die gewünschte Stelle und lassen die Taste los. Bleiben Sie dabei innerhalb der Bilder und gehen nicht darüber hinaus.
Übungen und Anweisungstexte bearbeiten
Wenn Sie Ihre Auswahl getroffen haben, gelangen Sie über ![]() auf die Bearbeiten-Seite. Für einzelne Übungen stehen die folgenden Bearbeitungs-Optionen zur Verfügung:
auf die Bearbeiten-Seite. Für einzelne Übungen stehen die folgenden Bearbeitungs-Optionen zur Verfügung:
![]() Zur Übung gibt es ein Video. Sie können es durch Klicken abrufen und es ist für Kunden per E-Mail und in der App abrufbar. Sollten Sie Ihrem Kunden das Video nicht mitschicken wollen, können Sie den Videolink durch Klick auf die rechte Maustaste löschen.
Zur Übung gibt es ein Video. Sie können es durch Klicken abrufen und es ist für Kunden per E-Mail und in der App abrufbar. Sollten Sie Ihrem Kunden das Video nicht mitschicken wollen, können Sie den Videolink durch Klick auf die rechte Maustaste löschen.
![]() Das Bild wird gespiegelt.
Das Bild wird gespiegelt.
![]() Das Bild wird um 90 Grad gedreht.
Das Bild wird um 90 Grad gedreht.
![]() Sie können dem Bild Pfeile, Kreise und andere Symbole hinzufügen.
Sie können dem Bild Pfeile, Kreise und andere Symbole hinzufügen.
![]() Sie können zwischen Foto und Illustration wählen. Mit Klick auf die rechte Maustaste erhalten Sie die Option, sämtliche Bilder Als Foto oder Illustration anzeigen zu lassen.
Sie können zwischen Foto und Illustration wählen. Mit Klick auf die rechte Maustaste erhalten Sie die Option, sämtliche Bilder Als Foto oder Illustration anzeigen zu lassen.
![]() erlaubt Ihnen, den Schwierigkeitsgrad einer Progression auszuwählen.
erlaubt Ihnen, den Schwierigkeitsgrad einer Progression auszuwählen.
![]() Die üblichen Formatierungsoptionen Fett-, Kursivdruck und Unterstreichen. X hebt sämtliche Formatierungen auf.
Die üblichen Formatierungsoptionen Fett-, Kursivdruck und Unterstreichen. X hebt sämtliche Formatierungen auf.
![]() Tagebuch einfügen.
Tagebuch einfügen.
Unter +Neuer Wert finden Sie verschiedene Angaben – z.B. Wiederholungen oder Gewicht – die Sie in Ihren Text einfügen können. + Textbaustein können Sie benutzen, um schnell kurze Texte einzufügen, die Sie häufig benutzen.
Sie können den Standardtext verwenden oder einen eigenen Benutzertext schreiben und speichern, der Ihnen dann später auch zur Verfügung steht.
Sprache der Anweisungstexte ändern
Falls nötig, können Sie über die Schaltfläche ![]() die Sprache ändern, in der die Anweisungstexte für den Kunden angezeigt werden. Standardmässig werden die Texte – sofern vorhanden – in der Sprache angezeigt, die für den Kunden ausgewählt ist.
die Sprache ändern, in der die Anweisungstexte für den Kunden angezeigt werden. Standardmässig werden die Texte – sofern vorhanden – in der Sprache angezeigt, die für den Kunden ausgewählt ist.
Druckvorschau, Senden und Dokumentieren
Über ![]() gelangen Sie in die Druckvorschau.
gelangen Sie in die Druckvorschau.
Sie können die Schriftgröße und das Layout über die Auswahl der gewünschten Option auf der linken Bildschirmseite verändern. Durch Klick auf einzelne Übungen können Sie zudem die Schnelleditierfunktion aktivieren.
Um Ihren Übungsplan zu speichern und Ihrem Kunden zu übermitteln, klicken Sie ![]() Dies öffnet den Fertigstellen-Dialog, der Ihnen das Abspeichern als Kundensatz bzw. als Vorlage (sofern kein Kunde gewählt ist) sowie die verschiedenen Versand-/Speichermöglichkeiten auf einen Blick bietet.
Dies öffnet den Fertigstellen-Dialog, der Ihnen das Abspeichern als Kundensatz bzw. als Vorlage (sofern kein Kunde gewählt ist) sowie die verschiedenen Versand-/Speichermöglichkeiten auf einen Blick bietet.
Wählen Sie die gewünschte Option, um die Arbeit mit Ihrem Übungsplan abzuschliessen. Sie erhalten eine Zusammenfassung der durchgeführten Aktionen und werden auf die Home-Seite zurückgeleitet.
Physiotools beenden
Um das Programm zu beenden, klicken Sie Logout in der oberen Menüleiste. Bitte schliessen Sie nicht nur den Browser, da sonst die Physiotools-Sitzung im Hintergrund noch offen bleibt.
Trainingsaktivität aus der Kunden-App einsehen
Daten zur Trainingsaktivität, die Kunden in der mobilen Kunden-App Physiotools Tainer notieren, werden in Physiotools übertragen und können graphisch aufbereitet unter dem Kunden-Reiter abgerufen werden.
- Wählen Sie den Übungsplan, dessen Ergebnisse Sie einsehen möchten, unter dem gewünschten Kunden.
- Sobald der Plan angeklickt wurde, ändert sich die Farbe von hell- in dunkelgrau, und das Symbol
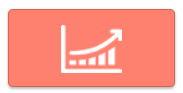 erscheint auf der rechten unteren Bildschirmseite.
erscheint auf der rechten unteren Bildschirmseite. - Klicken Sie das Symbol, um auf einer separaten Seite die vermerkten Ergebnisse für den Übungsplan angezeigt zu bekommen.