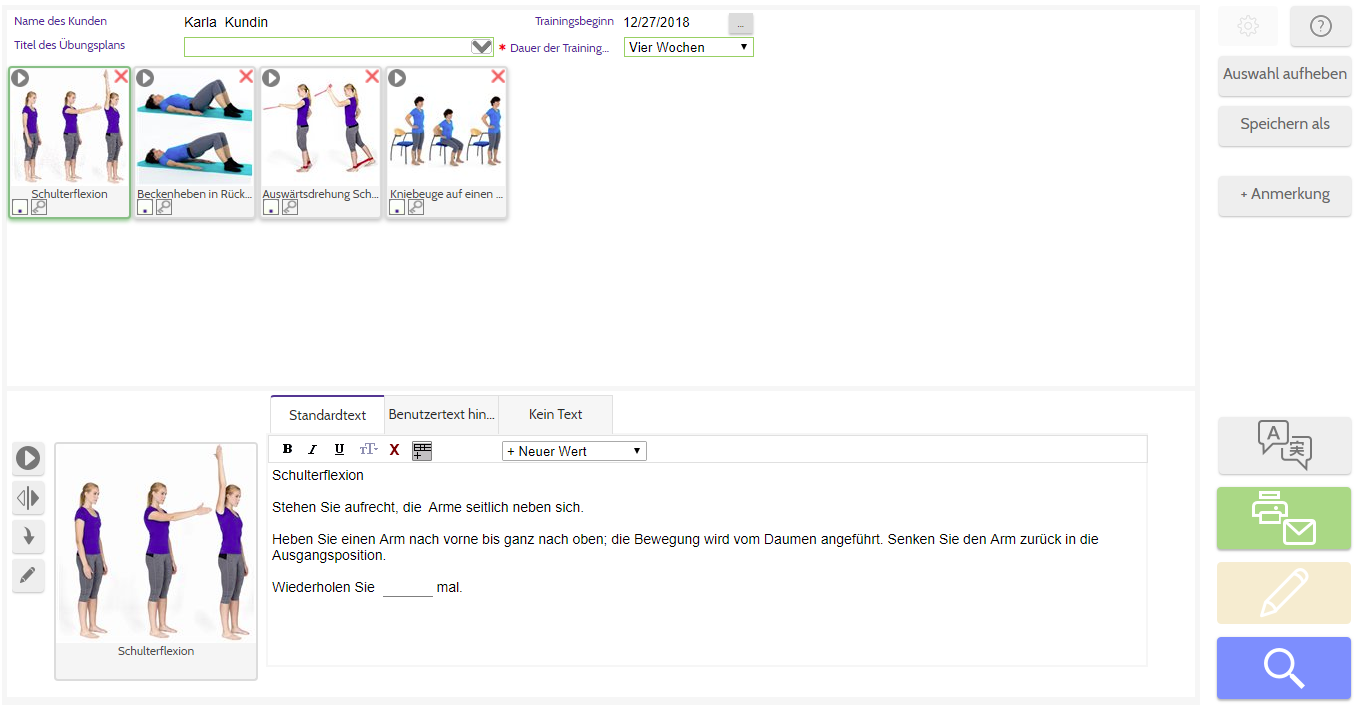Auf die Bearbeiten-Seite gelangen Sie durch Klick auf das Bearbeiten-Symbol ![]() auf der Übungen-Seite.
auf der Übungen-Seite.
Über die Lupe gelangen Sie zurück zur Übungsbibliothek.
Über den Drucker gelangen Sie in die Druckvorschau.
Die Bearbeiten-Seite
Im oberen Bildschirmteil sehen Sie verschiedene Felder.
Unter Namen des Kunden wird der gewählte Kunde angezeigt. Sollte noch kein Kunde gewählt sein, können Sie hier einen Kundennamen eintragen.
Titel des Übungsplans ermöglicht Ihnen die Eingabe eines Titels für Ihren Übungsplan.
![]() .
.
Trainingsbeginn und Dauer der Trainingsperiode (Pflichtfeld) sind v.a. wichtig, wenn ein Übungsplan auf die Kunden-App geschickt wird, da u.a. die Dauer der Trainingsperiode zur Berechnung des erreichten Trainingswertes herangezogen wird.
Sie können die Bildreihenfolge ändern, indem Sie mit der rechten Maustaste ein Bild festhalten und dann auf das Bild ziehen, dessen Platz es einnehmen soll.
Auswahl aufheben leert den aktuellen Übungsplan und Sie können mit dem Erstellen eines neuen beginnen.
Speichern als gibt Ihnen die Möglichkeit, den Übungsplan als Kundensatz oder Vorlage zu speichern.
+Anmerkung fügt ein leeres Feld in den Übungsplan ein, in das Sie z.B. allgemeine Anweisungen oder Warnhinweise schreiben können. Sie können wählen, an welcher Stelle die Anmerkung eingefügt werden soll.
Die Bearbeitungsfunktionen
Im unteren Bildschirmbereich können Sie die einzelnen Übungen bearbeiten. Die folgenden Optionen werden Ihnen durch die Symbole am linken Bildschirmrand gegeben:
![]() Zur Übung gibt es ein Video. Sie können es durch Klicken abrufen und es ist für Kunden per E-Mail und in der App abrufbar. Sollten Sie Ihrem Kunden das Video nicht mitschicken wollen, können Sie den Videolink durch Klick auf die rechte Maustaste löschen.
Zur Übung gibt es ein Video. Sie können es durch Klicken abrufen und es ist für Kunden per E-Mail und in der App abrufbar. Sollten Sie Ihrem Kunden das Video nicht mitschicken wollen, können Sie den Videolink durch Klick auf die rechte Maustaste löschen.
![]() Das Bild wird gespiegelt
Das Bild wird gespiegelt
![]() Das Bild wird um 90 Grad gedreht
Das Bild wird um 90 Grad gedreht
![]() Sie können dem Bild Pfeile, Kreise und andere Symbole hinzufügen.
Sie können dem Bild Pfeile, Kreise und andere Symbole hinzufügen.
![]() Sie können zwischen Foto und Illustration wählen. Mit Klick auf die rechte Maustaste erhalten Sie die Option, sämtliche Bilder Als Foto oder Illustration anzeigen zu lassen.
Sie können zwischen Foto und Illustration wählen. Mit Klick auf die rechte Maustaste erhalten Sie die Option, sämtliche Bilder Als Foto oder Illustration anzeigen zu lassen.
![]() erlaubt Ihnen, den Schwierigkeitsgrad einer Progression auszuwählen.
erlaubt Ihnen, den Schwierigkeitsgrad einer Progression auszuwählen.
Anweisungstexte verändern / Benutzertexte speichern
Überprüfen Sie den Anweisungstext für jede Übung.
Standardtext zeigt den von PhysioTools formulierten Ausgangstext. Sie können diesen abändern, so dass Ihre Version im aktuellen Übungsplan erscheint. Die Änderungen werden nicht gespeichert, d.h. der Standardtext für die Übung bleibt unverändert.
Wenn Sie möchten, dass Ihre eigene Textversion angezeigt wird, wenn Sie die Übung auswählen, wählen Sie Benutzertext und geben in diesem Feld Ihren eigenen Text ein. Klicken Sie auf Benutzertext speichern. So wird Ihnen in der Folge zur ausgewählten Übung immer der von Ihnen eingegebenen Text angezeigt. Das Benutzertext-Eingabefeld eignet sich auch, falls Sie nur auf Englisch vorhandene Anweisungstexte übersetzen und speichern möchten. Mit Benutzertext löschen können Sie stets zum Standardtext zurückgehen.
Sie können nur das Bild ohne Text anzuzeigen. Wählen Sie hierfür Kein Text.
Es stehen Ihnen die üblichen Schnellformatierungsoptionen ![]() zur Verfügung. X entfernt sämtliche Formatierungen.
zur Verfügung. X entfernt sämtliche Formatierungen.
Unter +Neuer Wert finden Sie verschiedene Angaben – z.B. Wiederholungen oder Gewicht – die Sie in Ihren Text einfügen können. Um einen Zahlenbereich anzugeben, tragen Sie zuerst die erste Zahl ein und schreiben Sie dann einen Bindenstrich.
+ Textbaustein in der Werteliste können Sie benutzen, um schnell kurze Texte einzufügen, die Sie häufig benutzen. Diese Textbausteine werden im +Neuer Wert Drop-Down Menü angezeigt; Sie können sie jederzeit wieder löschen.