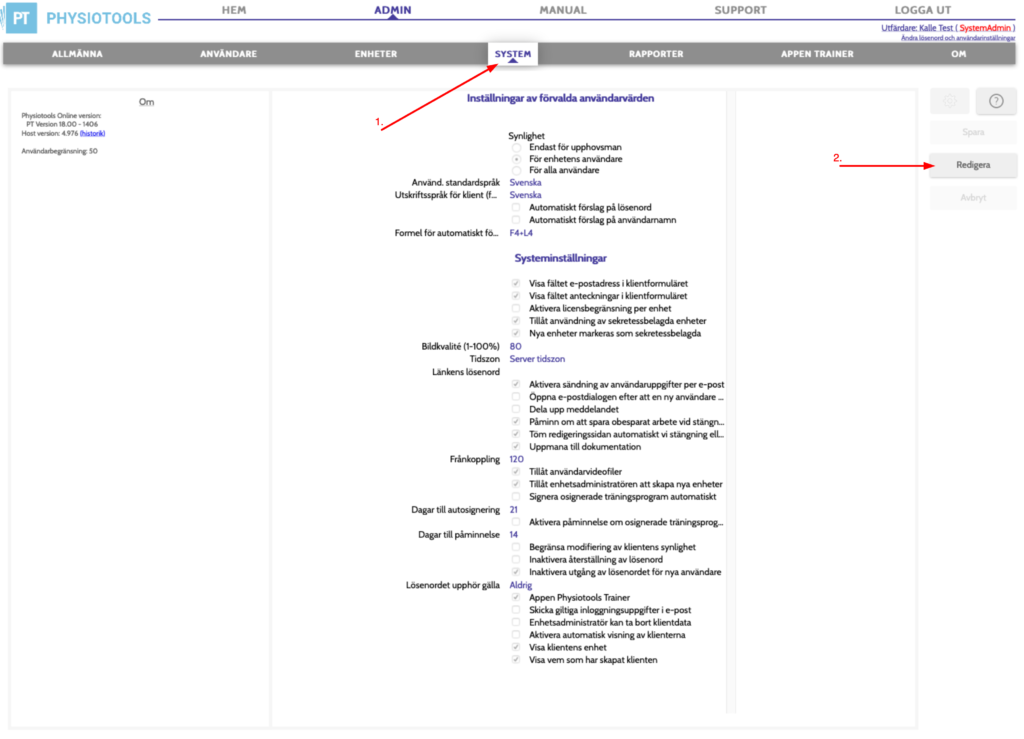Öppna konfigurationssektionen
För att öppna sidan där konfiguration av systemet utförs klickar du på undermenyn SYSTEM. För att öppna inställningarna klickar du på knappen Redigera som visas till höger på sidan (se följande bild).
Klicka på bilden för en förstoring
Här följer en beskrivning av samtliga möjliga inställningar som finns att gör på sidan SYSTEM (se ovanstående bild).
Synlighet
När en av era användare går in på sidan för Klientinformation för en viss klient kan hen se en lista över vilka träningsprogram som skapats och dokumenterats för aktuell klient. Inställningen här handlar om vems träningsprogram som era användare kan se och ta del av.
Alternativen som kan ställas in för Synlighet är:
Endast för upphovsman; innebär att listan endast visar sådana träningsprogram som den aktuella användaren själv har skapat.
För enhetens användare; innebär att aktuell användare förutom sina egna träningsprogram också ser alla andra träningsprogram som hens kolleger tillhörande samma enhet som hen själv gör.
För alla användare; innebär att man i listan kan se alla träningsprogram som skapats för aktuell klient oavsett till vilken enhet inom er installation av Physiotools som användarna tillhör.
Använd. Standardspråk: Vilket språk som ska vara förvalt när du skapar nya användarkonton. Detta val påverkar vilket språk gränssnittet ska ha när hen loggar in på kontot. Rekommenderar att det sätts till Svenska om det är vad majoriteten av era användare talar.
Utskriftsspråk för klient:Vilket språk ska finnas som förvalt i instruktionstexterna per övning i de träningsprogram som era användare sätter samman. Rekommenderat här är svenska om det är vad en majoritet av era klienter talar. Den enskilde användaren som skapar träningsprogrammet kan alltid ändra till ett annat språk som bättre skull passa aktuell klient vid varje enskilt tillfälle som ett träningsprogram skapas.
Automatiskt förslag på lösenord: Markeras rutan föreslår systemet automatiskt ett säkert lösenord för det nya användarkontot.
Automatiskt förslag på användarnamn: Markeras rutan föreslår systemet automatiskt ett användarnamn för det nya användarkontot.
Formel för automatiskt förslag: Här kan man påverka hur det automatiska förslaget för användarnamns ska konstrueras. T.ex. F4+L4 betyder att systemet tar de fyra första bokstäverna i förnamnet och de fyra första bokstäverna från efternamnet och slår ihop dessa till ett användarnamn.
Systeminställningar
Visa fältet e-postadress i klientformuläret: Om man vill kunna registrera en e-postadress för en klient ska rutan markeras. Viktigt att ha denna möjlighet om man har för avsikt att kunna skicka träningsprogram till vår app PT Momentum eller kunna skicka träningsprogram via e-post.
Visa fältet anteckningar i klientformuläret: Vill man inte kunna skriva fria anteckningar för en viss klient i klientinformationen ska denna ruta avmarkeras.
Aktivera licensbegränsning per enhet: Man kan ange vilket antal av det totala antalet licenser som finns registrerade i installationen som ska vara låste för en viss enhet. Man gör detta för enheten ifråga i formuläret för ”Enhetens information” och där i fältet Reserverade licenser som visas när man sökt fram en viss enhet under ADMINàENHETER. Effekten blir att det antal licenser som anges är då garanterade för de användare som loggar in på berörd enhet och kan alltså inre tas i anspråk av användare under inloggning på andra enheter. För att detta ska vara möjligt måste denna ruta markeras.
Tillåt användning av sekretessbelagda enheter: En enhet kan antingen ha egenskapen öppen alternativt sekretess belagd. För en sekretessbelagd enhet kommer allt som skapas under enheten att endast vara synligt för användare tillhörande samma enhet. Detta berör klienter, mallar och enstaka bilder. Alltså, en användare från en annan enhet kan inte hitta en klient registrerad under en sekretessbelagd enhet. Likaså, en användare som skapar en mall under en sekretessbelagd enhet kan heller inte dela ut mallen till användare tillhörande de övriga enheterna, endast för den tillhörande enhetens användare. För att kunna ange en enhet som sekretessbelagd måste denna ruta är vara markerad.
Nya enheter markeras som sekretessbelagda: Om du vill att alla enheter automatisk ska få egenskapen Sekretessbelagd förvalt när de skapas under ADMINàENHETR ska denna ruta vara markerad.
Bildkvalité (0-100%): Om ni uppfattar att laddningen av övningsbilder på sidan ÖVNINGAR tar för lång tid kan du prova att ange ett lägre värde här. 80% är dock ett rekommenderat startvärde.
Tidszon: Ändra tidsangivelsen i systemet.
Aktivera sändning av användaruppgifter per e-post: När man registrerat ett användarkonto och sparat uppgifter under ADMIN –> ANVÄNDARE får man en följd fråga om man vill skicka kontouppgifterna direkt i från systemet till användarens e-postadress.
Öppna e-postdialogen efter att en ny användare har registrerats och sparats: Om markerad öppnas dialogrutan för att skicka kontouppgifterna till användaren automatiskt. Är denna ruta inte markerad visas ändå en knapp i formuläret med klientinformation på sidan ADMIN –> ANVÄNDARE för att skicka kontouppgifterna till användaren, förutsatt att rutan Aktivera sändning av användaruppgifter per e-post här i inställningar är markerad.
Dela upp meddelandet: Man kan få systemet att dela upp informationen för användarkontot i två separata mail; ett med användarnamn och ett med lösenord när kontouppgifterna skicka per mail från systemet. Om man på detta sätt vill öka säkerheten kan alltså denna inställning göras här.
Påminn om att spara obesparat arbete vid stängning: Om man har påbörjat ett träningsprogram inne i Physiotools och sedan bara loggar ut kommer en fråga om man inte önskar att spara programmet innan utloggningen äger rum.
Töm redigeringssidan automatiskt vi stängning eller utloggnings: Om en användare har påbörjat att välja ut bilder så hamnar dessa på sidan REDIGERA. Om användaren loggar ut och denna ruta inte är markerad här under inställningar kommer dessa bilder att ligga kvar på redigeringssidan nästa gång som användaren loggar in i Physiotools. Detta kan för en del skapa förvirring då de vid nästa gång de loggar in börjar med att välja ut nya bilder så läggs dessa bilder till vad de hade från förra gångens session. Vill man inte att detta ska ske är det bra att markera denna ruta så att redigeringssidan töms automatiskt vid utloggning.
Uppmana till dokumentation: När en användare har skrivit ut, e-postat eller skickat ett träningsprogram via e-post inne i Physiotools kommer en följdfråga upp om hen vill dokumentera träningsprogrammet som just skickats till klienten. Ett dokumenterat träningsprogram återfinns alltid under aktuell klient på dess sida för klientinformation och där under rubriken Dokumenterade träningsprogram. Vi rekommenderar starkt att ha denna ruta här under inställningar markerad.
Frånkoppling: Det antal minuter av inaktivitet i Physiotools innan en inloggad användare automatiskt loggas ut. När detta sker kommer den licens som användarens session gjort anspråk på att frigöras och bli tillgänglig för en annan användare.
Tillåt användarvideofiler: Om denna ruta är markerad kan en användare som laddar upp en egen bild i systemet i syfte att göra en egen unik övning också välja att associera en URL till en videosekvens till bilden som illustrerar rörelsen i bilden. Denna videofilm kan t.ex. vara publicerade på YouTube eller någon liknade videotjänst. Det går alltså inte att ladda upp videosekvenser direkt till servern där Physiotools ligger utan man måste gå vägen via någon tredjeparts tjänst för video.
Tillåt enhetsadministratören att skapa nya enheter: Om man önskar kan de som har rollen som enhetsadministratörer också få administrera enheter i systemet.
Signera osignerade träningsprogram automatiskt: Det finns en signeringsfunktion i Physiotools. Detta innebär helt kort att era användare kan signera dokumenterade träningsprogram som givits till klient. Ett signerat program blir låst och kan inte ändras i efterhand men man kan dock skapa en kopia av ett signerat program och göra ändringar i kopian.
Dagar till autosignering: Här anges de dagar som ska löpa från det att man dokumenterat ett träningsprogram men inte valt att signera det direkt tills det att systemet automatiskt ska signera av programmet.
Aktivera påminnelse om osignerade träningsprogram: Är denna ruta markerad blir man uppmärksammad på sidan HEM i Physiotools att man har dokumenterade träningsprogram för sina klienter som ännu inte är signerade. På sidan KLIENT kan man snabbt söka fram alla klienter med osignerade träningsprogram så att man snabbt kan gå igenom och signera av relevanta program.
Dagar till påminnelse: Hur många dagar som ett osignerat träningsprogram ska ligga från det att träningsprogrammet skickades till klient tills en påminnelse om dess existens ska visas på sidan HEM.
Begränsa modifiering av klientens synlighet: Viktigt! Detta kan låta en aning kryptiskt men vad det syftar på är om era normalanvändare ska ha möjlighet att ändra vilka program som är synliga i listan Dokumenterade träningsprogram på sidan Klientinformation för en klient. Om de t.ex. endast ska kunna se träningsprogram som de själva är ansvariga för ska du göra följande inställning här: Under Synlighet här på sidan för Systeminställningar (se ovanstående bild) ska alternativet Endast för upphovsman markeras och sedan ska denna ruta Begränsa modifiering av klientens synlighet markeras. Med dessa inställningar kan era användare endast ta del av de träningsprogram som de själva har skapat för aktuell klient och de kan heller inte ändra detta värde för listan över dokumenterade träningsprogram.
Inaktivera återställning av lösenord: På inloggningssidan finns en länk som lyder ”Jag har glömt mitt lösenord”. Klickar en användare på länken öppnas ett fönster som låter användaren bekräfta om de vill sätta ett nytt lösenord. Ett mail skickas till användarens e-postadress med instruktioner om hur detta görs. Vill du inte erbjuda denna funktion ska denna ruta markeras.
Inaktivera utgång av lösenordet för nya användare: När en ny användare ska logga in för första gången i Physiotools blir användaren uppmanad att ändra sitt lösenord. Markeras denna ruta inaktiveras denna funktion.
Lösenordet upphör gälla: Man kan här ange ett värde för hur lång tid det ska dröja innan Physiotools kräver att en användare ska byta sitt lösenord.
Appen Physiotools Trainer: Markera rutan för att aktivera funktionen att kunna skicka träningsprogram till vår app Physiotools Trainer. En app som era klienter laddar ned kostnadsfritt via App Store eller Google Play. Första gången och om inte klienten redan har appen installerad på sin smartphone eller surfplatta kommer instruktioner via mail hur klienten ska gå till väga för att installera appen och skapa ett konto.
Skicka giltiga inloggningsuppgifter i e-post: Markerad så kan systemadministratör eller enhetsadministratör direkt från Physiotools under ADMIN –> ANVÄNDARE skicka aktuella kontouppgifter via e-post för aktuellt användarkonto.
Enhetsadministratör kan ta bort klientdata: Om markerad kan en enhetsadministratör ta bort all information om en viss klient som finns under den enhet som hen administrerar. Tänk på att ni har en funktion på klientsidan för att arkivera klienter som inte är aktuella längre. Detta betyder att all historik och uppgifter om klienten finns kvar i systemet. Vi rekommenderar denna metod istället för att aktivera denna funktion.
Aktivera automatisk visning av klienterna: Är denna markerad ser alla era användare namnen på de klienter som de har tillgång till på sidan klienter. Har ni av någon anledning en policy som säger att man inte ska kunna detta utan endast se namn på de som man aktivt söker fram, ja markera då denna ruta.
Visa klientens enhet: När ni regisrar en klient första gången i Physiotools hamnar klienten under samma enhet som den som först registrerade klienten. Om en användare från en annan enhet söker fram denna klient då hen nu befinner sig i en vårdsituation med denna användare så kommer denna användare att kunna se under vilken enhet som klienten först blev registrerad under. Vill ni inte se denna information ska denna ruta avmarkeras.
Visa vem som har skapat klienten: Namnet på den användare som först registrerade klienten visas på klientinformationen under aktuell klient. Önskar ni inte visa denna information kan den stängas av här genom att avmarkera denna ruta.