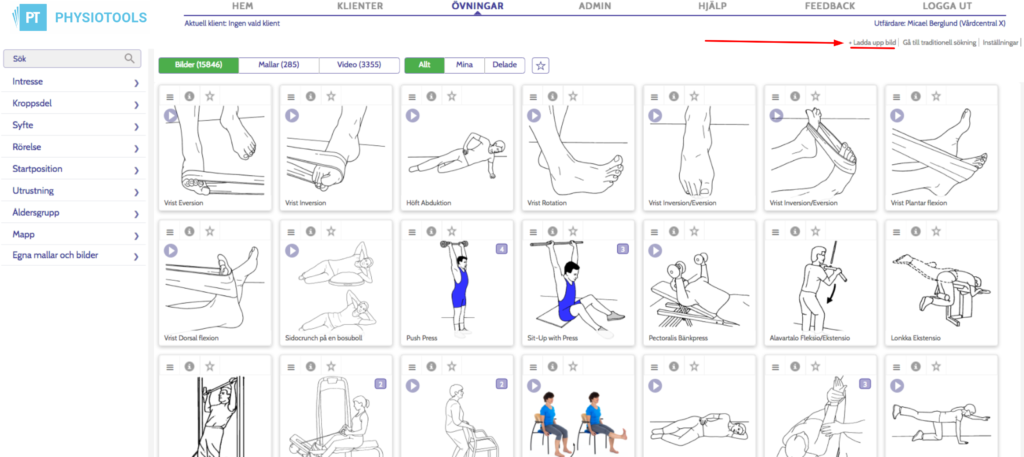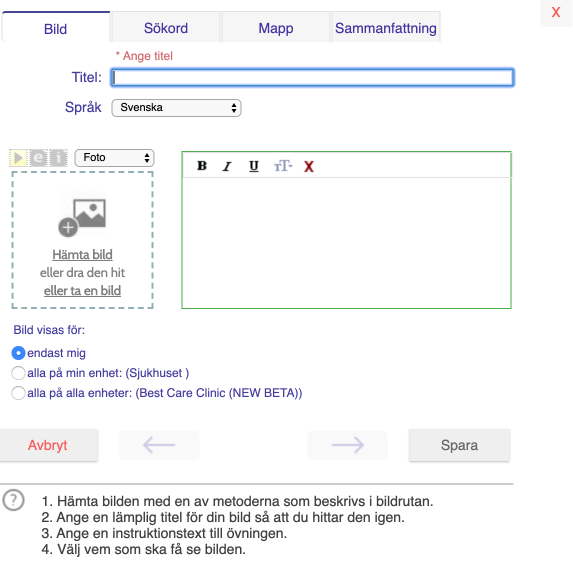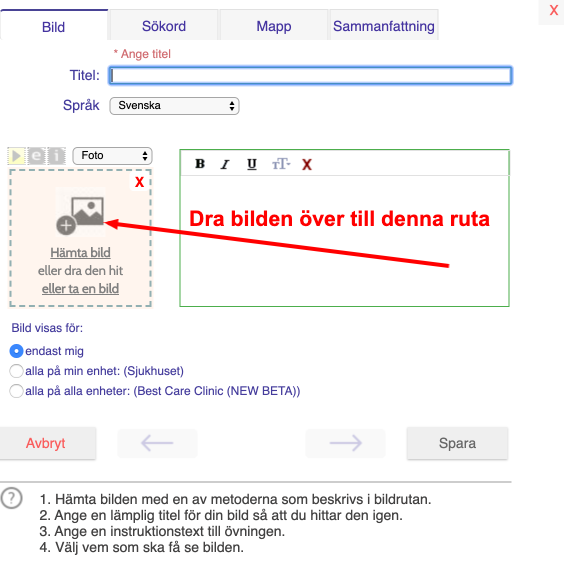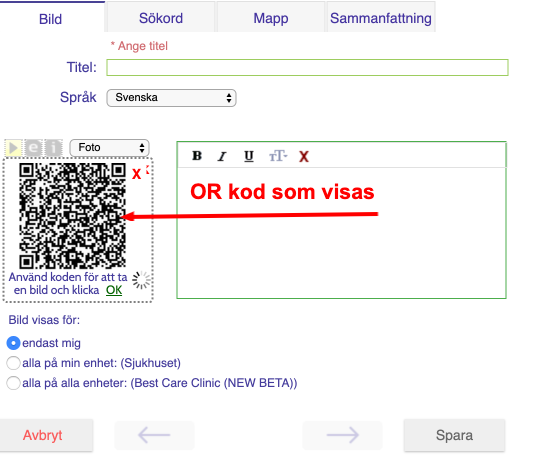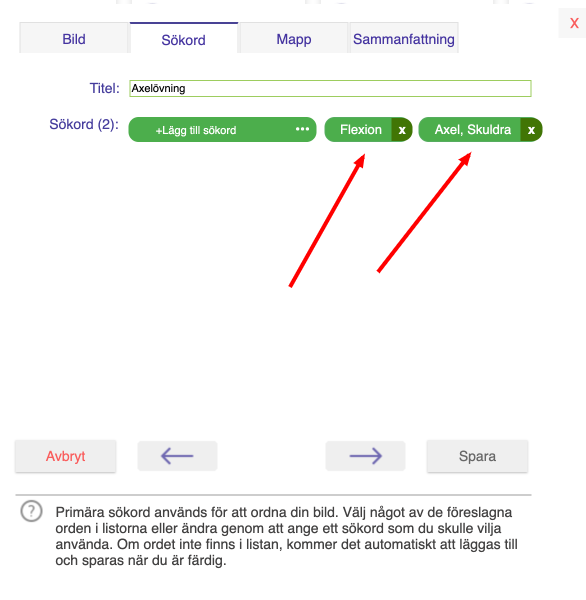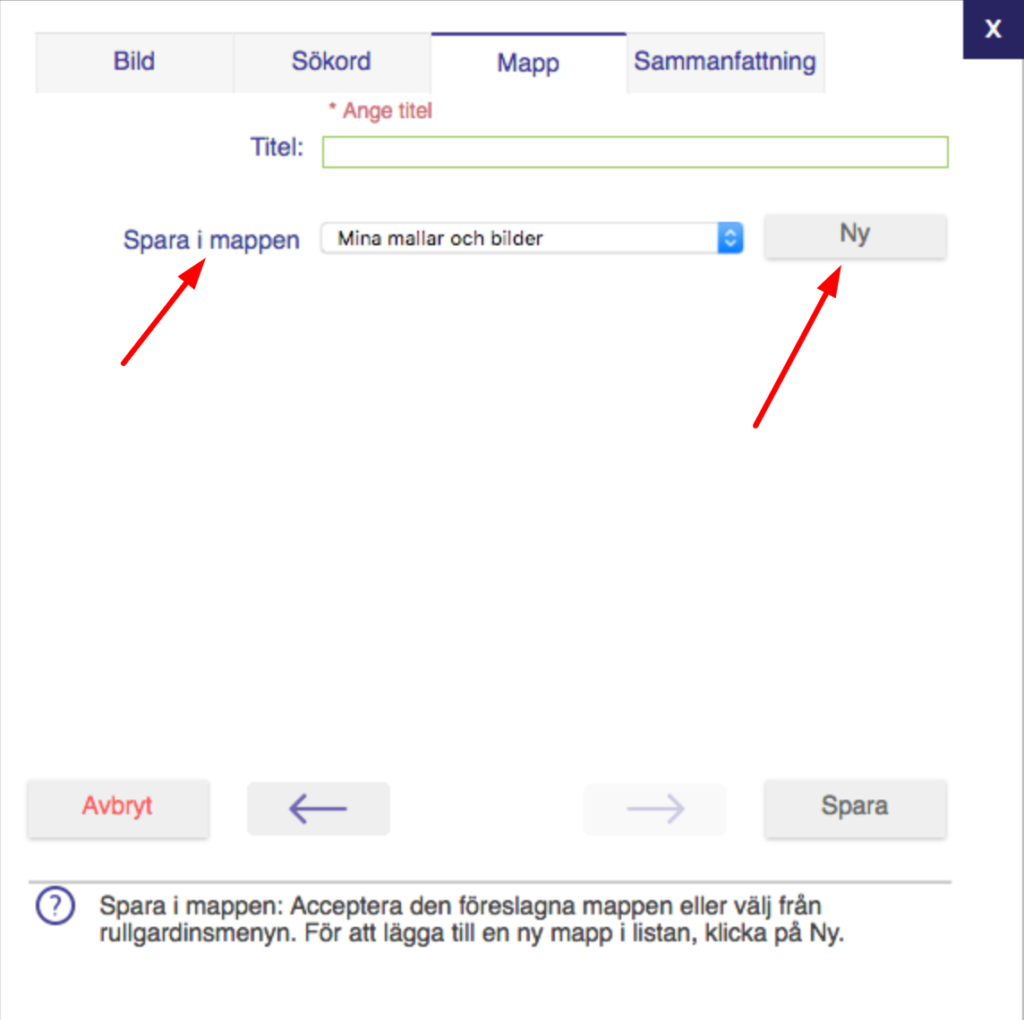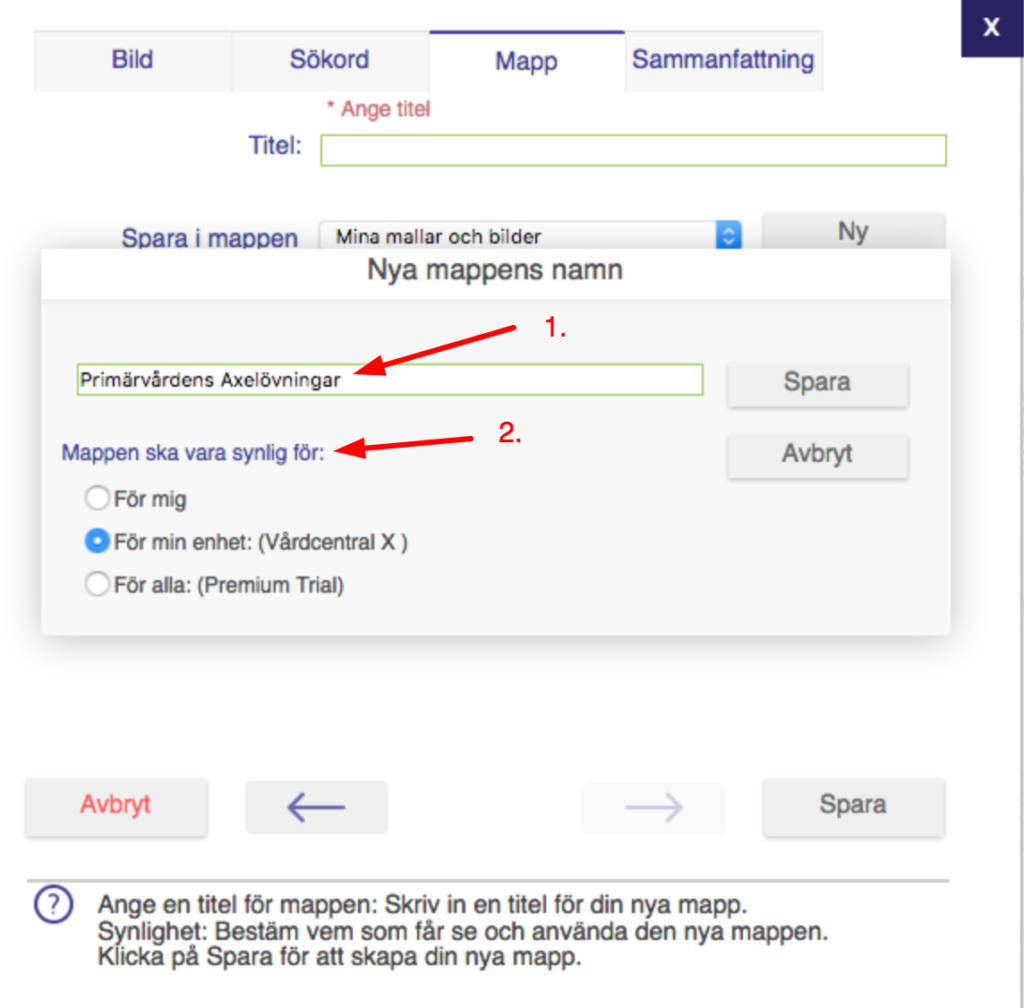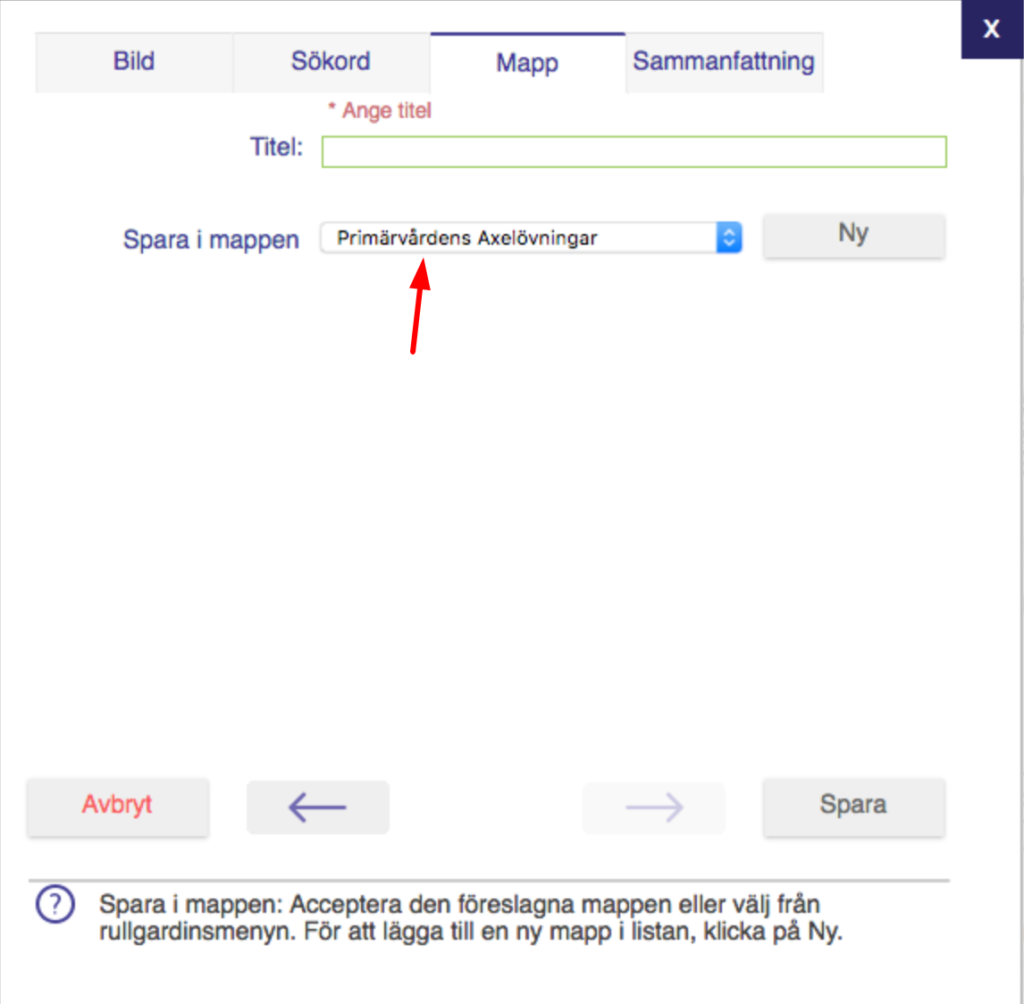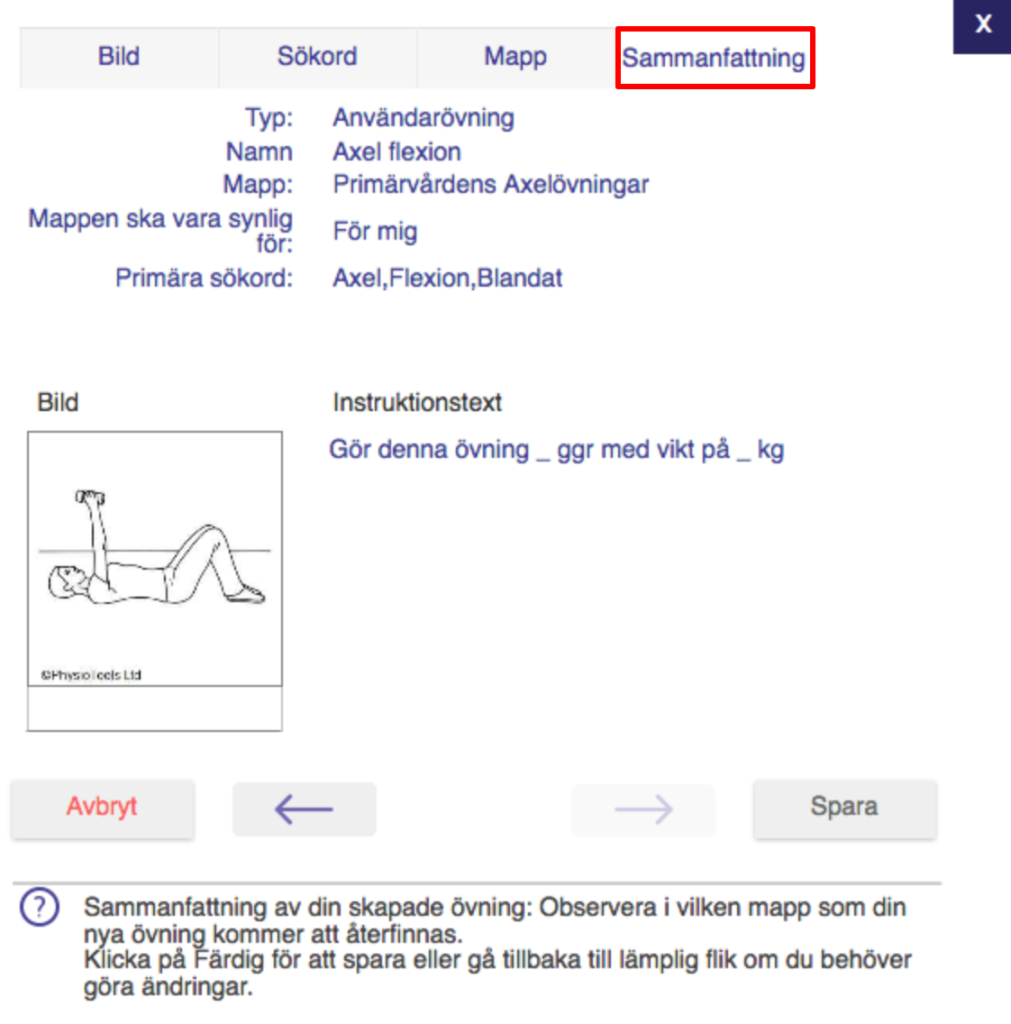Ladda upp egna bilder – skapa egna unika övningar
Du kan ladda upp egna bilder och skapa egna unika övningar i systemet.
För att ladda upp en egen bild ska du klicka på länken, +Ladda upp bild, uppe till höger på sidan Övningar, se den röda pilen i följande bild.
klicka på bilden för en förstoring
När länken klickas öppnas en dialogruta som låter dig; ladda upp en bild, skriva rubrik för övningen, ange en instruktionstext, avgöra om också andra ska kunna använda din egna övning, sätta sökord på bilden, spara övningen i en särskild mapp och dela ut mappen till dina kolleger. Se följande bild.
När dialogrutan för att ladda upp en bild och skapa en egen övning öppnas visas den första fliken Bild. Under denna flik gör du följande:
- Titel: Här anger du en relevant titel till din övning.
- Hämta bild eller dra den hit eller ta en bild: Här klickar du på “Hämta bild”. Ett fönster öppnas där du kan söka fram bildfilen på din dator som du vill ladda upp. Du kan också i den ovanstående menyn ange om bilden är ett foto eller teckning. Skulle du dessutom ha en videosekvens som illustrerar övningen publicerad på t.ex. YouTube kan du klicka på knappen som visar en pil och ange URL-adressen till din video. Denna video kommer då att associeras med din uppladdade bild. Har du evidens till övningen publicerade i en artikel kan du m.h.a. knappen med ett “e” ange URL-adressen till denna artikel. Läs mer längre ned under “Dra och släpp en bild fil” och “Ladda upp direkt från kamera”.
- Instruktionstext: I det stora fältet direkt till höger om bildrutan ska du ange instruktionstexten till övningen. I dropplistan kallad “Språk” kan du lägga till olika språk för din instruktionstext. T.ex. först skriver du en på svenska. Sedan kan du välja ett annat språk i dropplistan Språk. Nu blir fältet för instruktionstext tomt igen, och du skriver in samma instruktion men nu för det nya språket.
- Bild synlig: Här anger du tillgängligheten för din övning. För mig; endast du kan se och använda övningen i er installation av Physiotools. För min enhet; också dina kolleger som tillhör samma enhet som du kan använda övningen, För alla; då kommer alla som har tillgång till er installation av Physiotools att kunna se och använda övningen som du laddar upp.
Dra och släpp en bildfil
Du kan direkt från din dator dra en bildfil över bildrutan som visas i följande bild. Förutsätter att din webbläsare stödjer drag och släpp funktionen för filuppladdning. Detta stöds i de senaste versionerna av: IE 11, Edge, Firefox, Chrome, Safari och Opera.
Du laddar upp en bildfil genom att helt enkelt dra bildfilen över rutan för uppladdning, se följande bild. När du sedan ser den uppladdade bilden i rutan kan du gå vidare och ange titel, instruktionstext, sökord och placera i en egen mapp. När du är klar med bilden ska du klicka på knappen Spara för att ladda upp bilden till Physiotools med de extra data, som titel, instruktionstext etc. du angivit din bild.
Ladda upp direkt från en kamera
Om den enhet som du använder för att arbeta med Physiotools, t.ex. en surfplatta har en integrerad kamera kommer enhetens kamera automatiskt att öppnas om du klickar på “… ta en bild” (se i bildrutan ovan). Du kan då direkt ta bilden och få den uppladdad till Physiotools.
Om din enhet inte har en integrerad kamera kan du med hjälp av en smartphone och en QR läsare skanna den QR kod som visas när du klickar på “…ta en bild”. När QR är skannad öppnas automatiskt kameran i t.ex. din smartphone eller surfplatta, ta en bild och klicka “klar”. Bilden laddas nu direkt upp till Physiotools, ganska fantastiskt eller hur :-).
Vissa äldre webbläsare stöder inte det kamerafunktionen som behövs för direkt fotografering (t.ex. Safari för iPadversion 2).
Om du klickar på dialogrutans X (se bild ovan) så stoppas överföringen av bilden om den är påbörjad och ett felmeddelande visas.
Om du försöker skanna samma QR kod igen visas också ett felmeddelande. Man måste generera en ny QR kod om man vill göra om proceduren.
Lägg till sökord till din bild
Det kan vara klokt trots att det inte är ett krav att knyta ett eller flera sökord till din bild. När du börjar få många egna uppladdade bilder blir det enklare att kunna söka fram just den du är ute efter om du satt relevanta sökord per uppladdad bild. Om du har för avsikt att dela din uppladdade bild så att dina kolleger också kan komma åt den är det bra att använda sökord som är relevanta för er verksamhet. OBS! Även som det skulle vara en mall som du spara kan du sätta sökord.
Klicka på den gröna knappen ”+Lägg till sökord”, då öppnas Physiotools filterstruktur där du kan välja relevant sökord. Du kan välja flera genom att åter klicka på knappen. Viktigt, när du klickar ser du också ett fält som du kan skriva ett eget sökord i om det skulle saknas i Physiotools filteralternativ. Se följande bild.
När du är klar med dina sökord och vill spara bilden till Physiotools klickar du på knappen “Spara” som du ser i bilden ovan.
Placera din uppladdade bild i en mapp
Om du vill kan du dessutom välja att placera din övning i en mapp (kräver dock att en inställning görs på sidan Övningar för att göra mappar synliga, vi länken Inställningar som ses upp till höger på sidan Övningar).
Spara i mappen: Här finns en lista över tidigare sparade mappar som man kan välja att spara aktuell övning i.
Knappen Ny: Klicka här för att skapa en ny mapp att placera din övning i. Ett fönster öppnas där du anger en titel på mappen och precis som för den enskilda bilden kan ska du avgöra vem som ska kunna se mappen. Se följande bild.
När titel och synlighet för mappen är angivna klickar du på knappen Spara. Fönstret stängs och i det underliggande fönstret ser du nu att övningen kommer att sparas i mappen som du just skapade, se följande bild.
Sista fliken ger dig en sammanfattning över vilka data du satt för din uppladdade övning.
Nu är du klar att spara din uppladdade bild/övning till Physiotools, klicka på knappen Spara, se följande bild.
Hitta dina uppladdade övningar
Med vårt söksystem hittar du snabbt sådana övningar som du själv laddat upp eller övningar som gjorts av dina kolleger och gjorts tillgängliga för dig.
På sidan Övningar i den övre delen har du ett antal filterknappar som snabbt ger dig åtkomst till dina egna övningar som du laddat upp till systemet (se följande bild). I första sektionen klicka på knappen Bilder och i den andra (till höger) sektionen klicka på knappen Mina.
klicka på bilden för en förstoring
Hitta kollegers uppladdade bilder
Vill du hitta övningar som har delats och gjorts tillgängliga för dig av en annan kollega ska du i bilden ovan istället klicka på filterknappen Delade.
Hitta övningar via mappar
Om du eller en kollega valt att placera uppladdade övning i en särskild mapp kan du välja att filtrera fram dessa övningar genom att markera mappen i filtersystemet som du ser ute till vänster på sidan Övningar. För att mapparna ska bli synliga i filtersystemet måste en inställning på sidan Övningar göras. Uppe till höger på sidan finns en länk som heter Inställningar. I fönstret som öppnas gör du följande inställning (se nästa bild).
Efter rubriken Tillgängliga filtersystem: klickar du i dropplistan och väljer Physiotools standard + Mapp + Ord och sedan på knappen OK i nedre delen av fönstret. Nu kommer filtersystemet på sidan Övningar att utökas med kategorin Mapp. Klicka där och en lista över alla mappar listas i alfabetisk ordning, både sådana som utgör Physiotools egna och de som ni själva gjort. Klicka på mappen som intresserar dig och alla ingående övningar visas. Se följande bild.
klicka på bilden för en förstoring
Sök fram egna uppladdade övningar baserat på sökord
Om du när du skapade din övning satte sökord för din övning kan du direkt i sökfältet uppe till vänster på sidan Övningar skriva in ditt sökord och slå Enter på ditt tangentbord för att utföra sökningen.
Redigera egna övningar
Varje övning har en egen liten meny-ikon, klicka på ![]() för att få fram menyn. I listan visas alternativet Redigera. Nu öppnas samma fönster som du såg när du skapade övningen baserat på din uppladdade bild. Gör de ändringar som behövs, klicka sedan OK.
för att få fram menyn. I listan visas alternativet Redigera. Nu öppnas samma fönster som du såg när du skapade övningen baserat på din uppladdade bild. Gör de ändringar som behövs, klicka sedan OK.