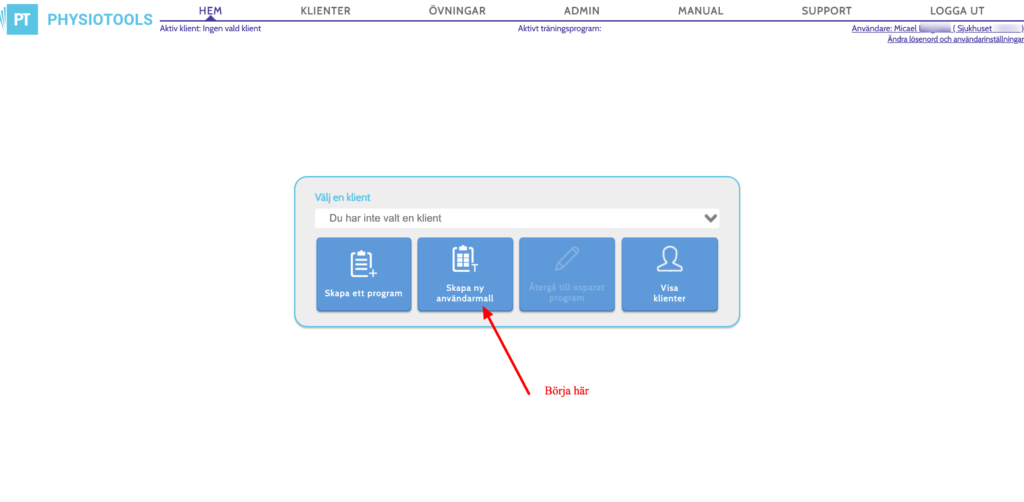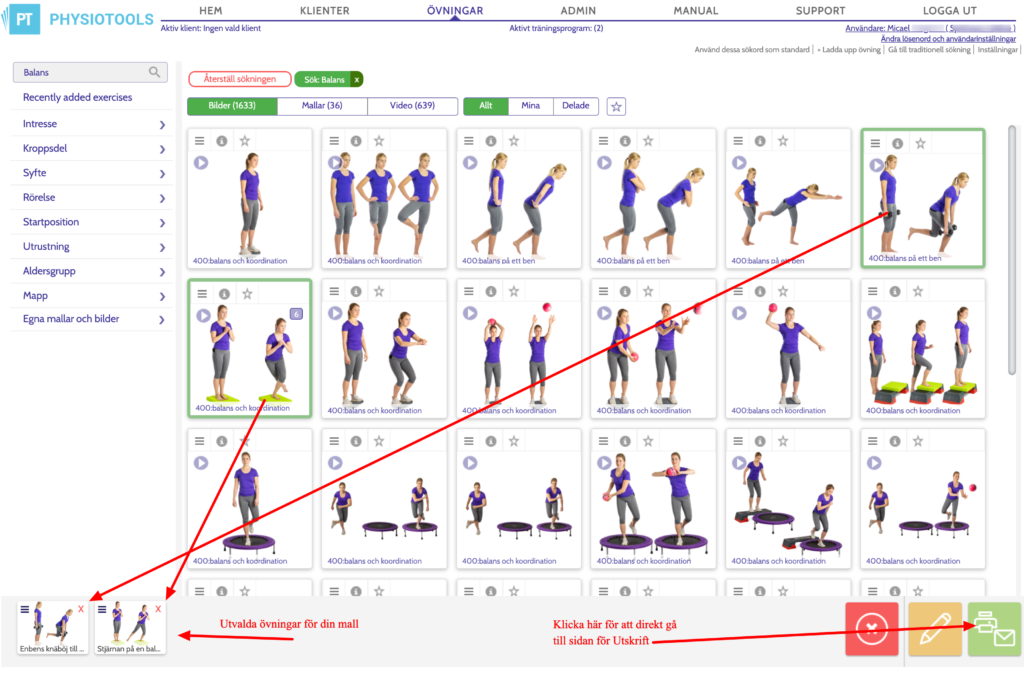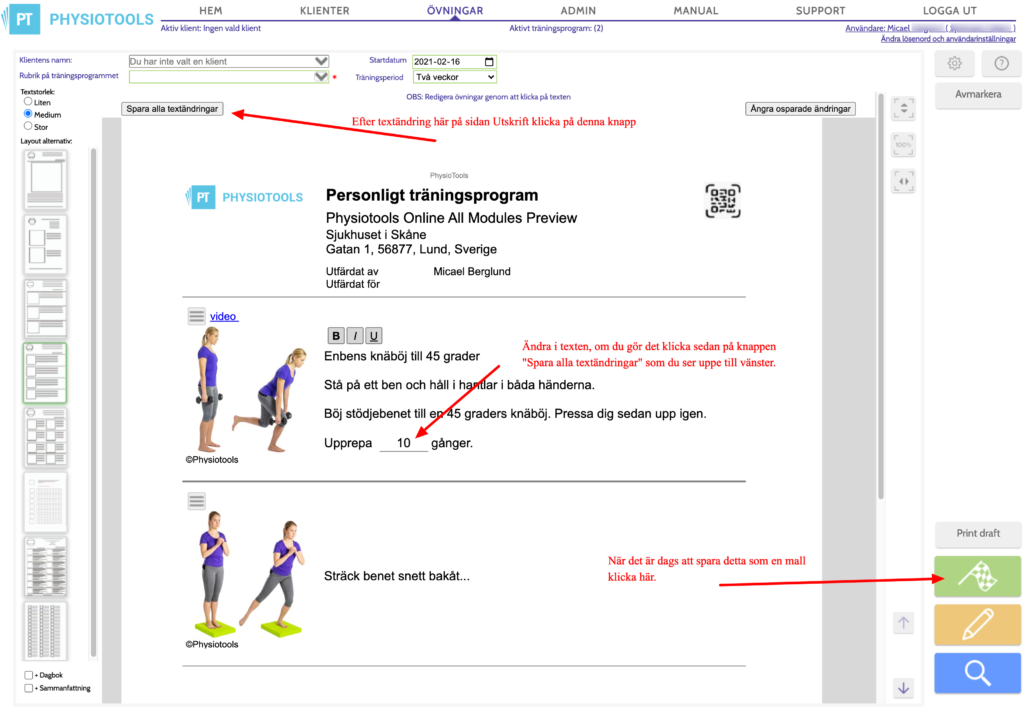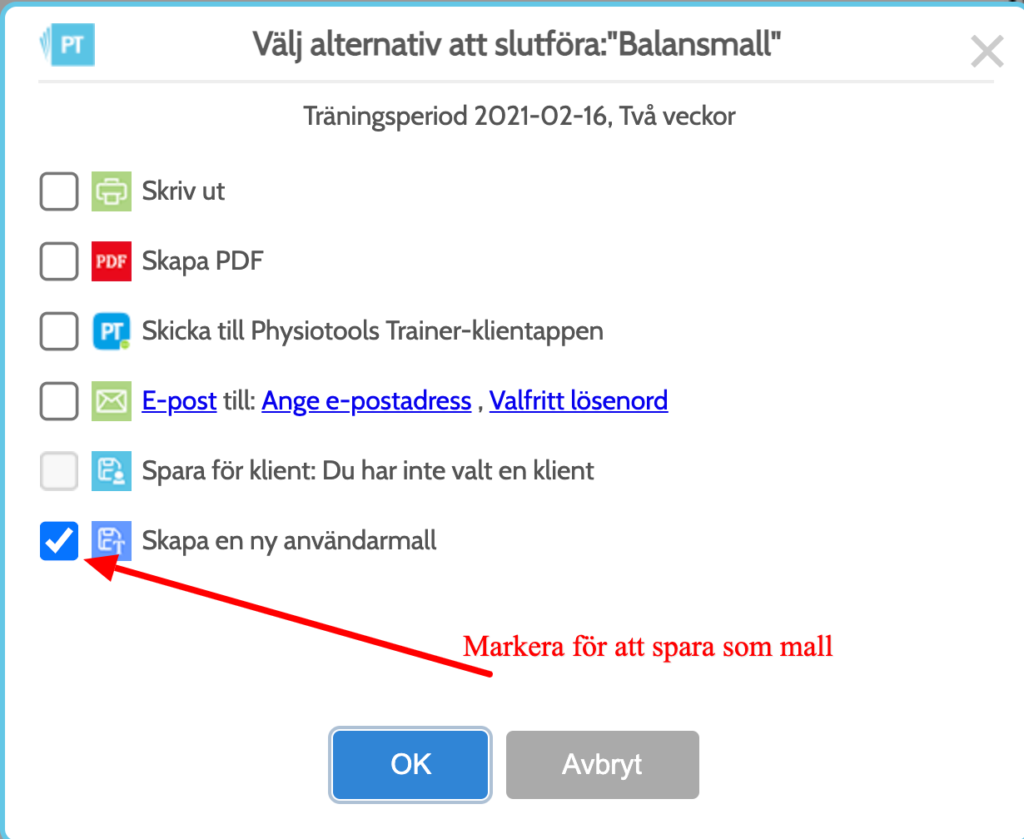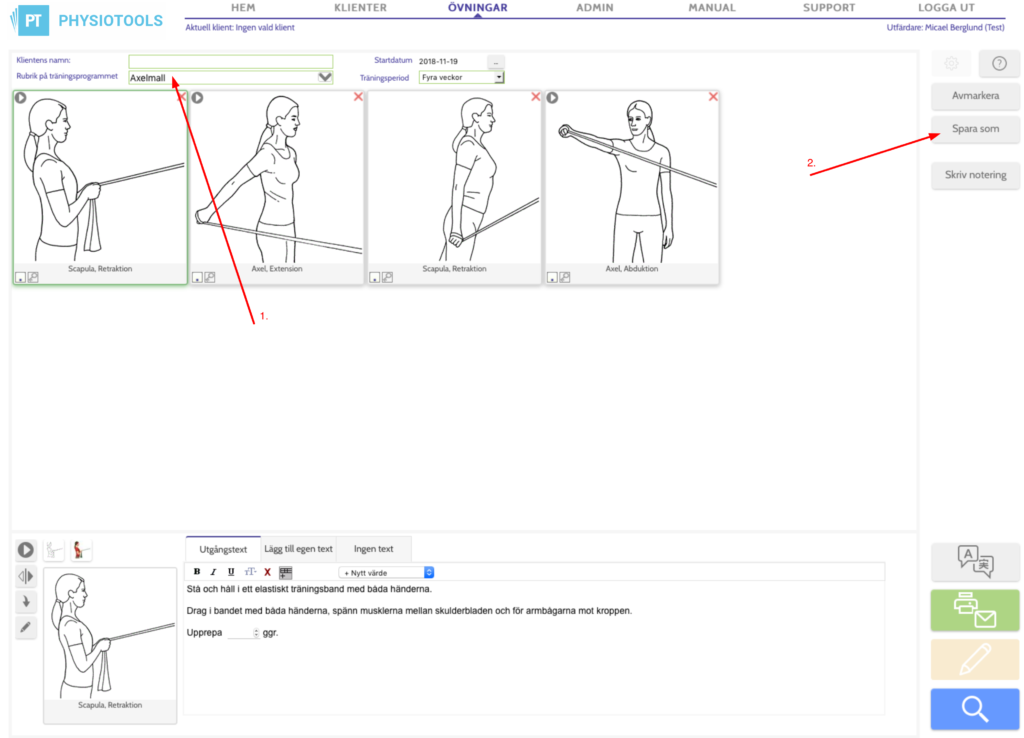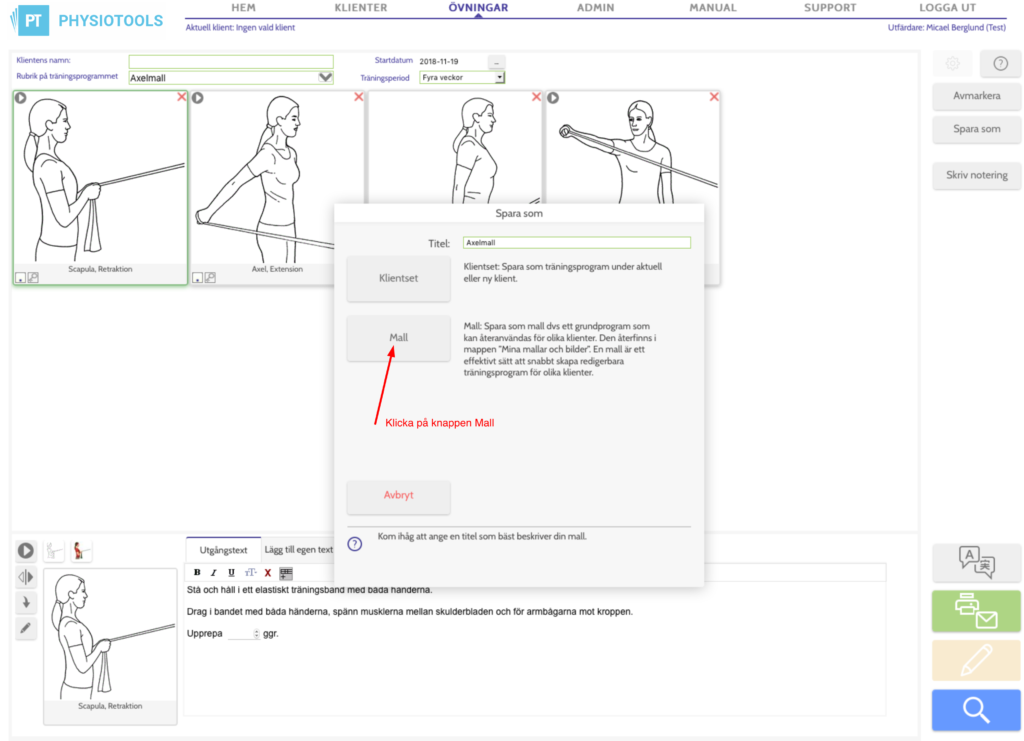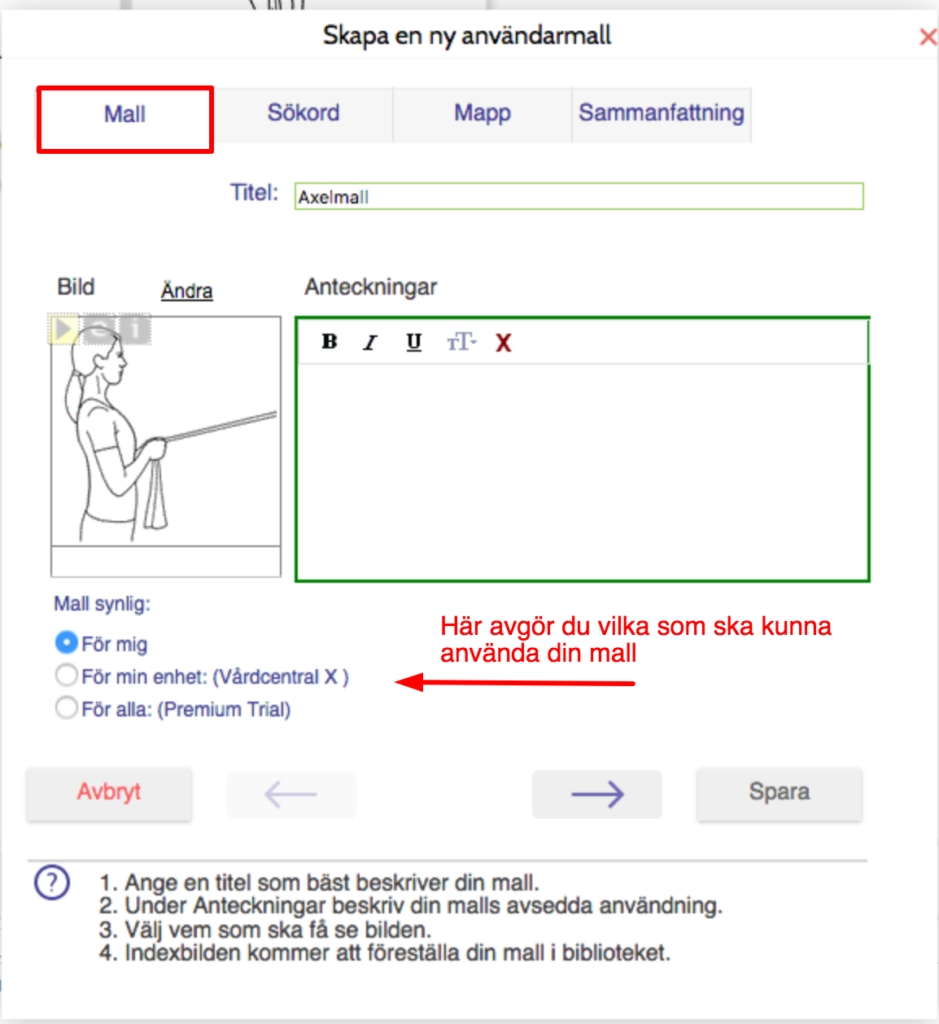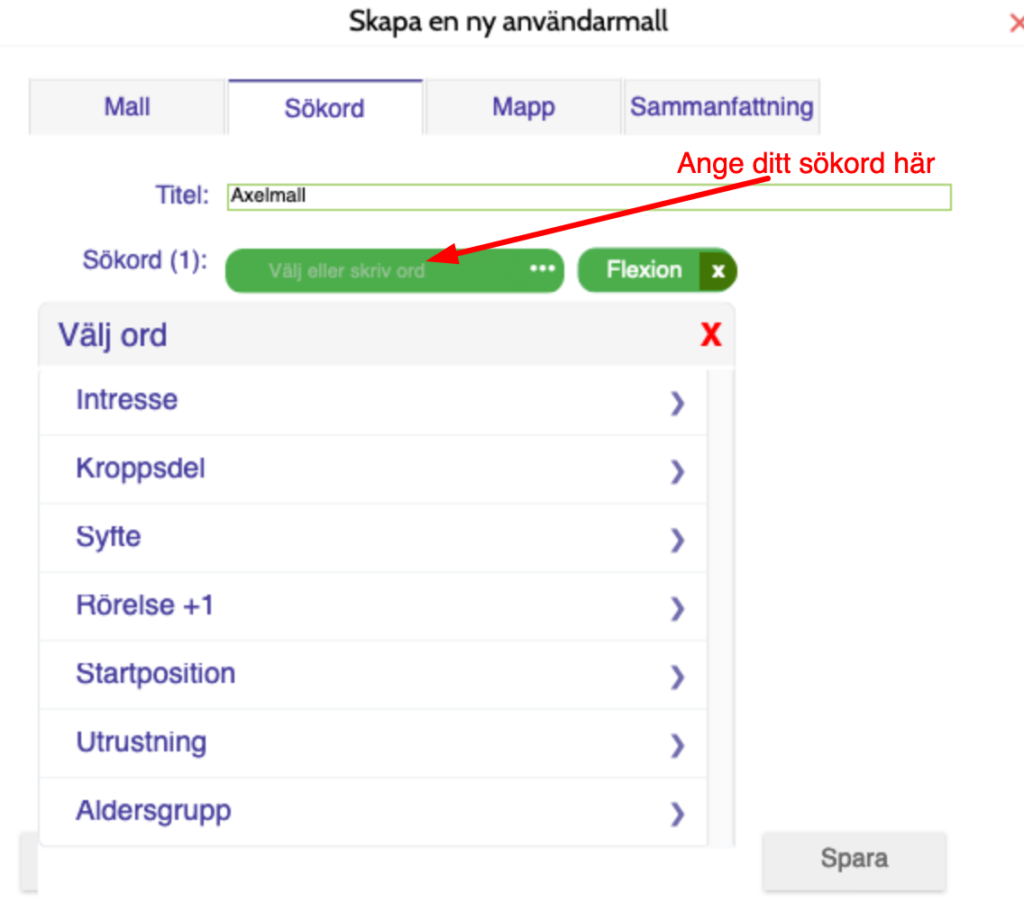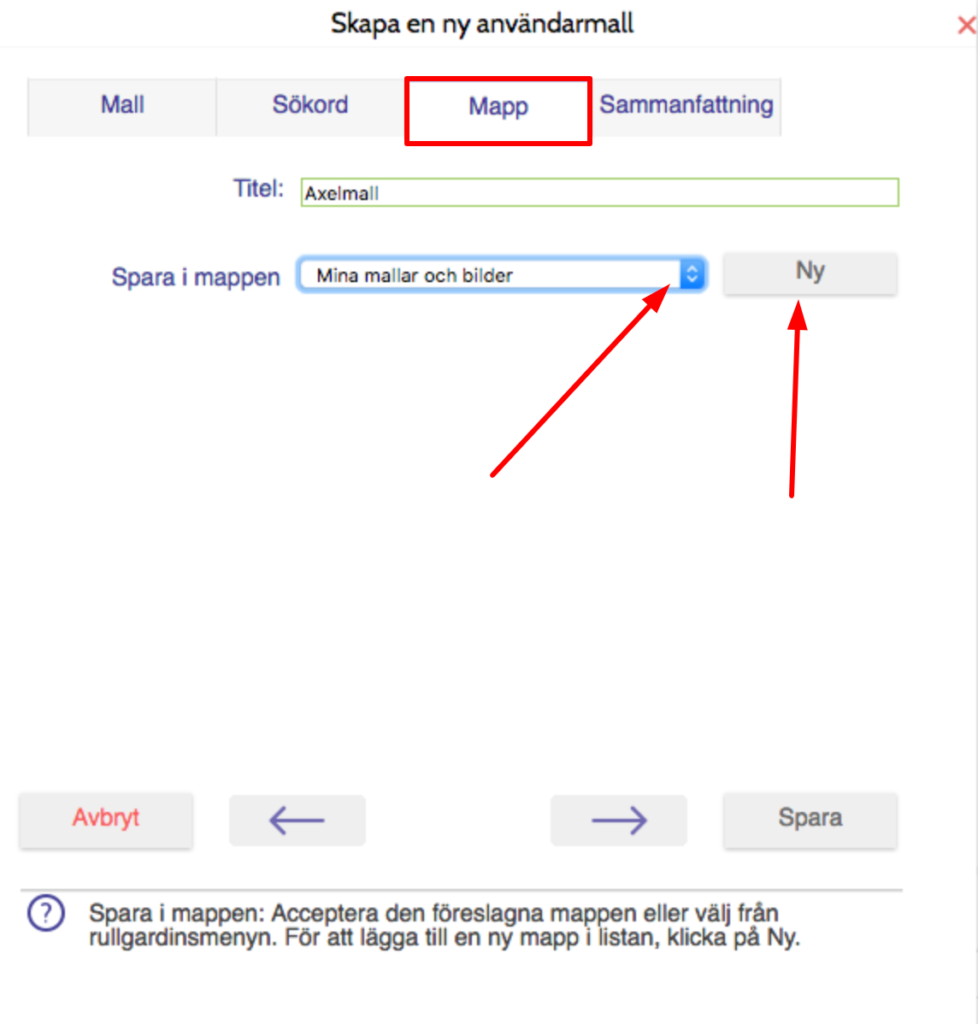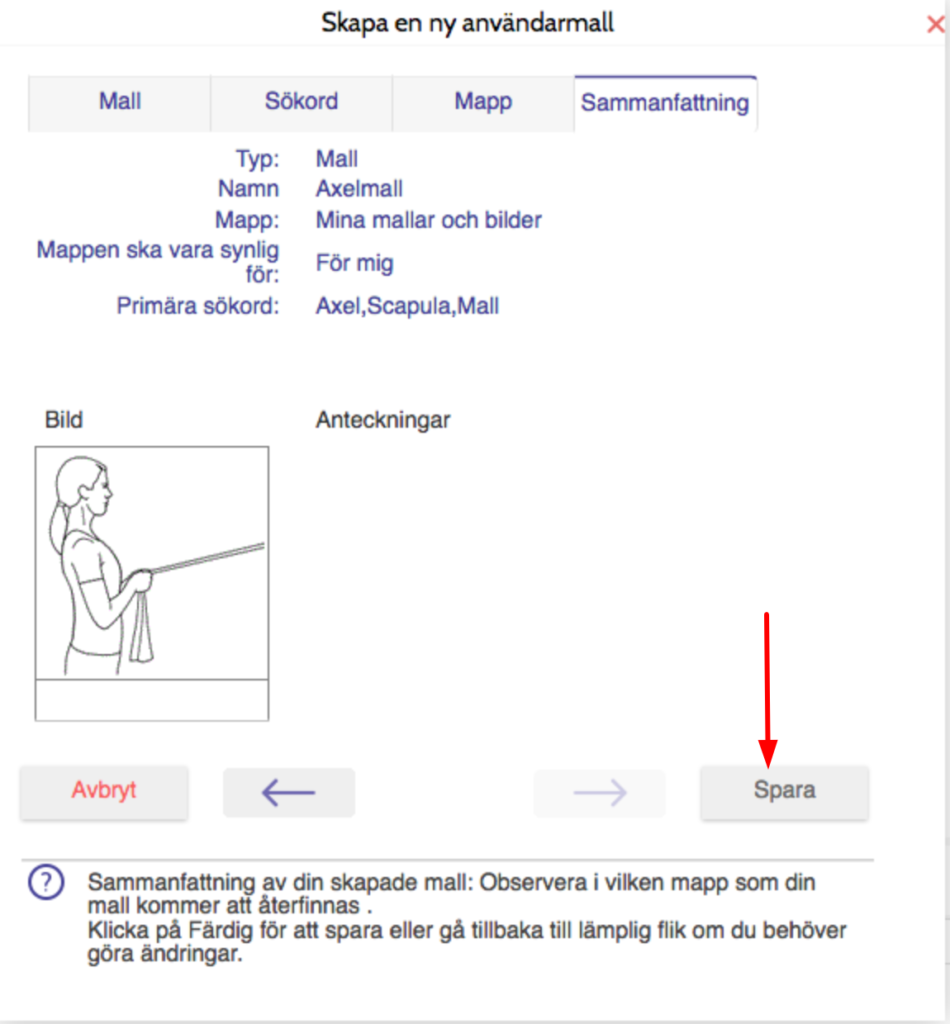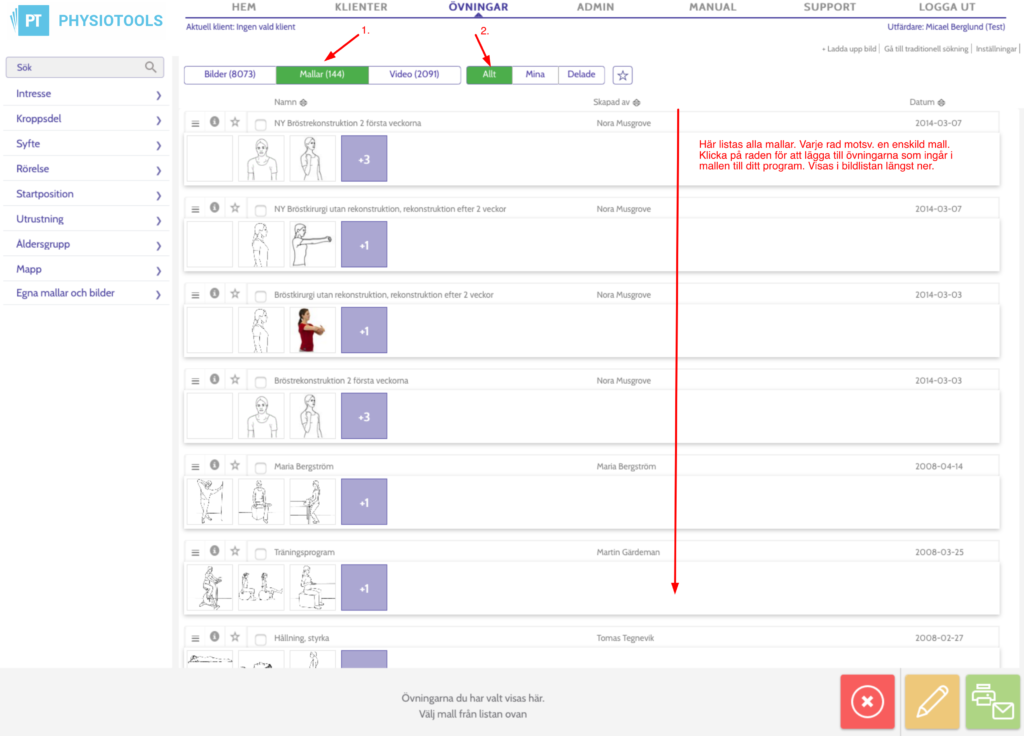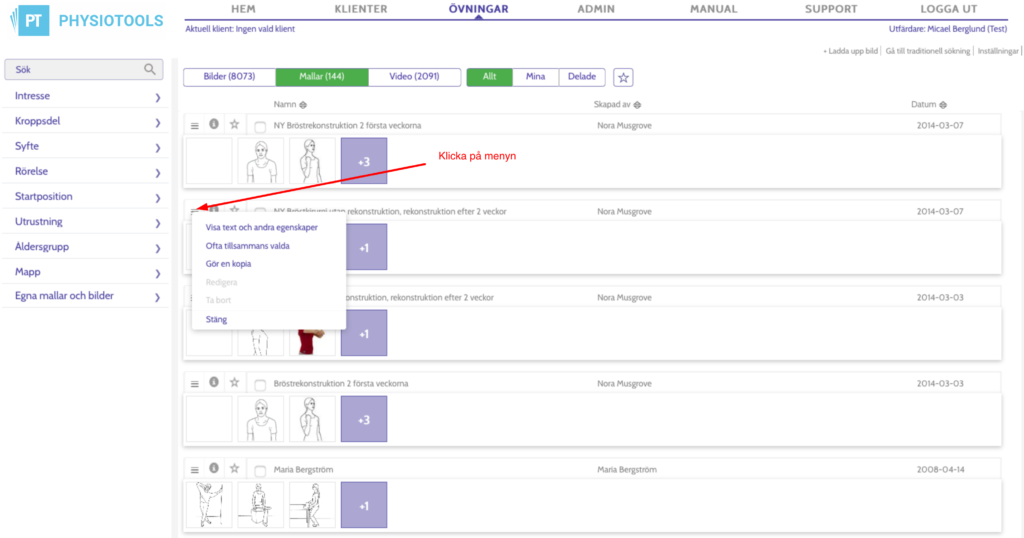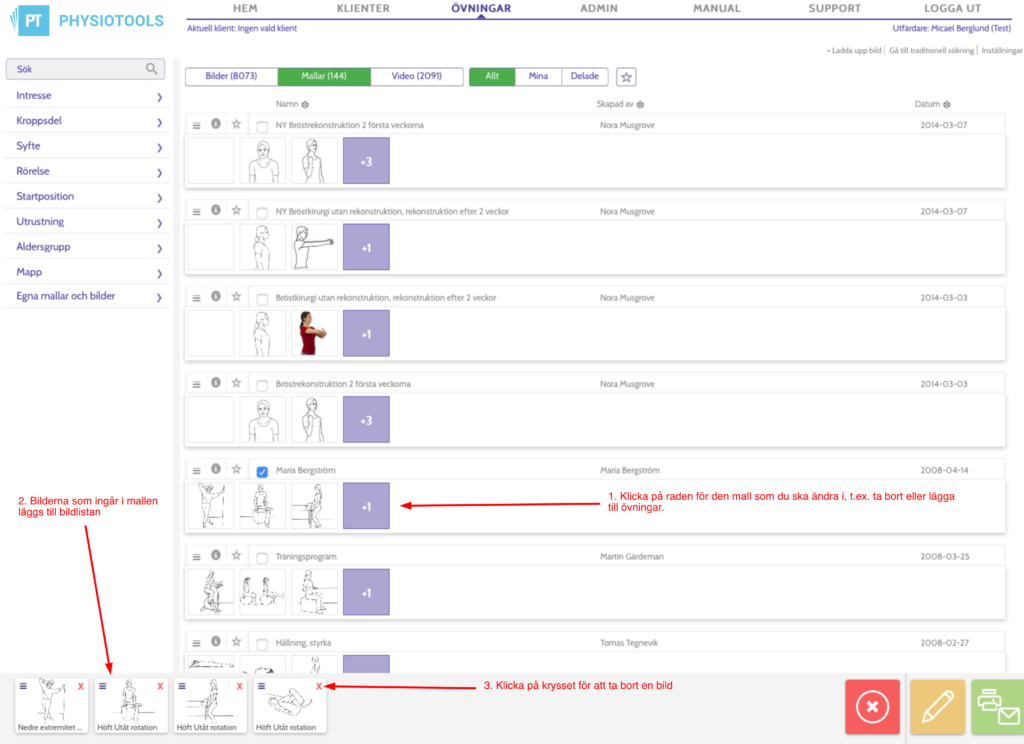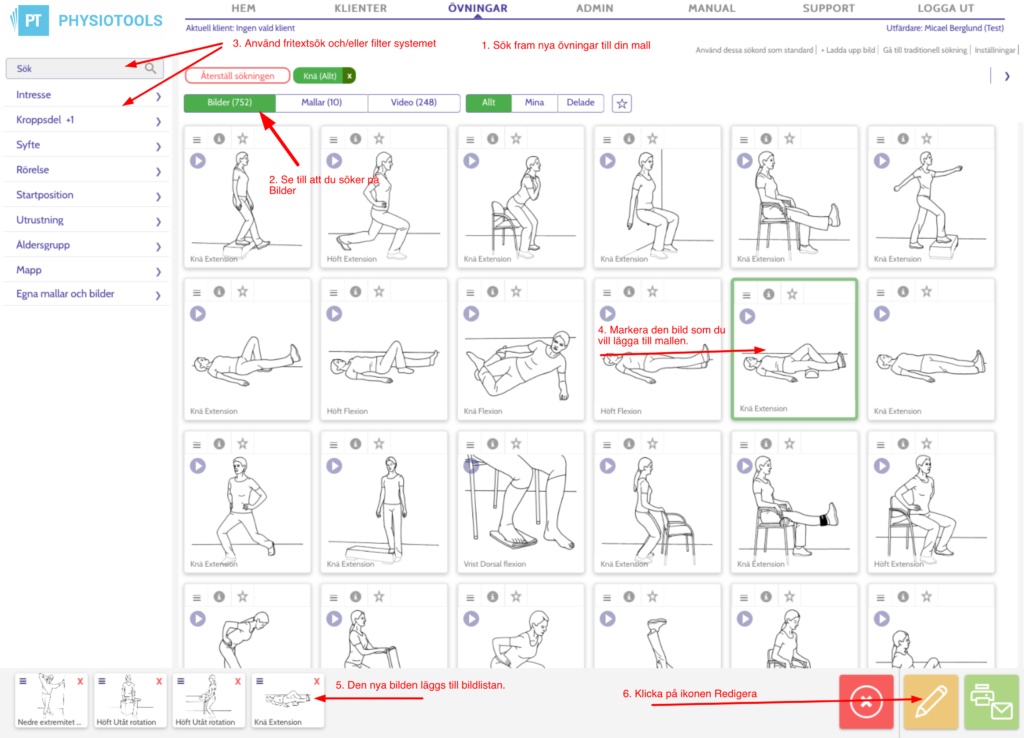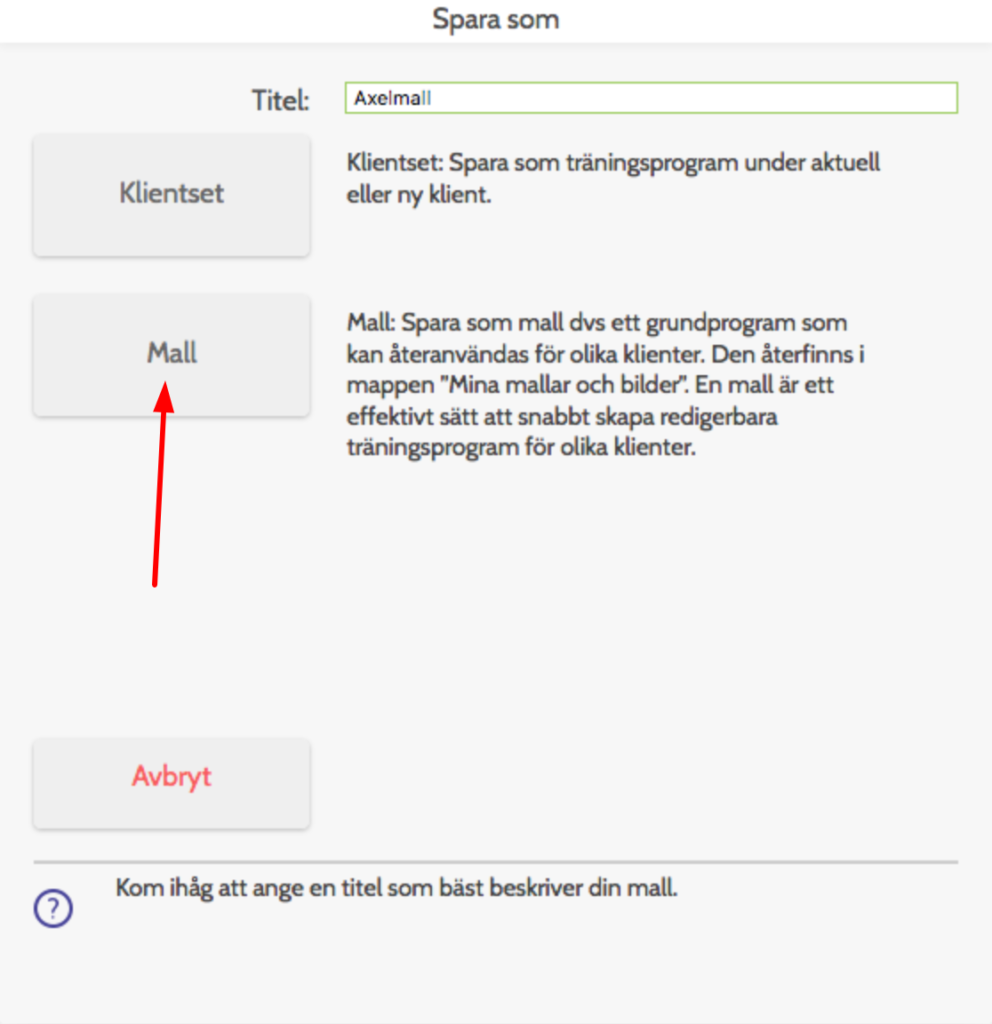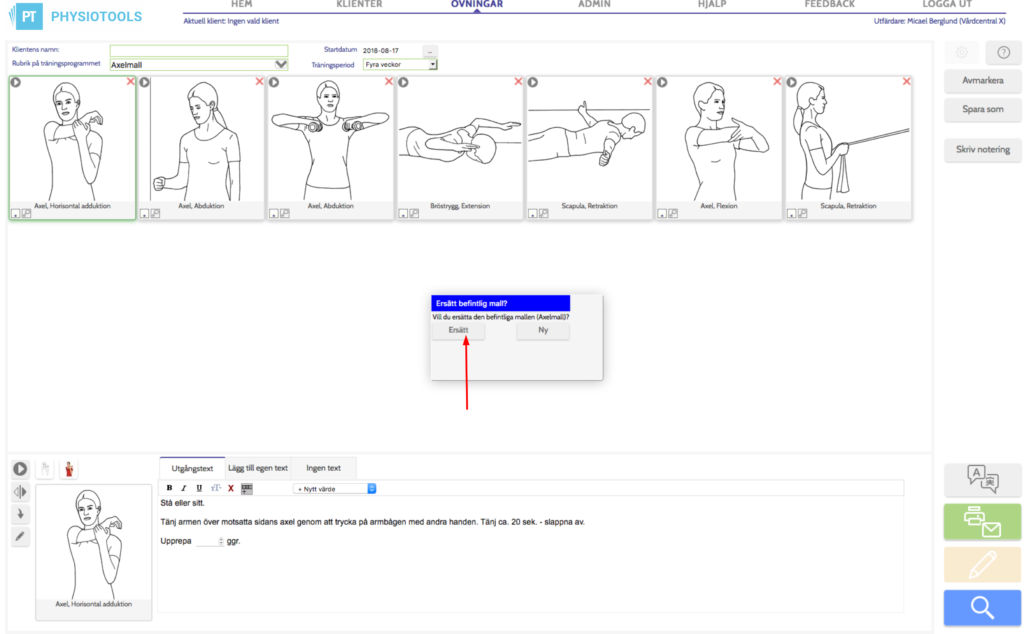Skapa mallar
Ett mycket effektivt sätt för att snabba upp framtagandet av klientspecifika träningsprogram är att sätta samman vanligt förekommande träningsprogram och spara dessa som mallar (standardprogram) i Physiotools. När det sedan är dags att göra ett klientspecifikt träningsprogram så använder du mallen som underlag och slipper söka fram alla de ingående och enskilda övningarna. Du kan lätt anpassa den kopia som skapas av mallen så att det passar aktuell klient, ta bort eller lägga till övningar om så behövs.
Här kan du börja för at skapa en mall
På startsidan som du ser just när du loggat in ser du en knapp som heter Skapa ny användarmall, se bild nedan.
Klicka på knappen för att skapa en mall så kommer du till sidan för övningar. Sök fram och markera de övningar som ska ingå i mallen. Klicka sedan på knappen för Utskrift, se bil nedan.
På sidan för utskrift gör du eventuella ändringar i instruktionstexter och layoutalternativ, se följande bild. Vill du göra mer avancerade redigeringar som t.ex. byta språk, redigera bilder eller byta ordning på övningarna måste du gå till sidan Redigera med hjälp av knappen med en penna som du ser nere till höger på sidan för utskrift.
När du är klar klickar du nu på knappen med Flagga som du ser på följande bild.
I dialogrutan som öppnas markerar du rutan Skapa en ny användarmall, se följande bild.
En annan väg att gå för att skapa en mall
För att skapa en mall börjar du med att söka fram och välja ut de övningar som ska ingå i mallen från sidan Övningar. Gå sedan till sidan Redigera genom att klicka på ikonen penna:![]()
Börja med att ange en rubrik för din mall (se följande bild). Därefter kan du redigera övningarnas instruktionstexter om önskas. Antalet repetitioner, vikter etc. vill du troligen inte ändra på i själva mallen då dessa värden anges när du väl använder mallen som ett underlag för en viss patient/klient.
klicka på bilden för en förstoring
Nästa steg blir att klicka på knappen Spara som, se föregående bild. Ett fönster öppnas och här klickar du på knappen Mall, se nästa bild.
klicka på bilden för en förstoring
När knappen Mall klickas öppnas ytterligare ett fönster som heter Skapa en ny användarmall (se bild nedan) och detta fönster anger du de metadata som ska gälla för mallen; så som vem som ska kunna se och använda mallen, sökbara ord kopplat till mallen och om du så önskar välja en särskild mapp som du placerar mallen i. I dagens Physiotools är det senaste steget med att spara i en särskild mapp inte nödvändigt då det nu är mycket lätt att snabbt hitta maller (se längre ned).
klicka på bilden för en förstoring
När fönstret öppnas visas den första fliken Mall (se ovanstående bild). Här kan du avgöra vem som ska kunna se och använda mallen.
Följande visningsalternativ finns (se ovanstående bild):
- För mig: Betyder att det är endast du själv som kan se och använda mallen i Physiotools
- För min enhet: Betyder att också dina kolleger som tillhör samma enhet som du själv kan se och använda din mall. Du ser vilken enhet du tillhör genom att se uppe tillhöger på sidan, efter ditt användarnamn och där inom en parantes visas din tillhörande enhet.
- För alla: Innebär att alla som har tillgång till er installation av Physiotools kan ta del och använda sig av den mall som du nu gör.
Nästa flik Sökord (se nedanstående bild). Under denna flik kan du ange ett eller flera sökord för din mall. Genom att klicka i det gröna fältet (se bild nedan) så öppnas en sökordslista där du kan välja ett ord eller så skriver du ett eget ord som du vill ska associeras med din mall. Använd gärna en terminologi som är relevant för er verksamhet och undvik sådana ord som t.ex. Annas mall etc.
klicka på bilden för en förstoring
Om du inte önskar sätta sökord för din mall måste du inte göra det utan kan direkt klicka på knappen Spara för att spara ned din mall. Men det är rekommenderat att sätta sökord för att underlätta för dig att hitta bland dina mallar, i synnerhet om du börjar få många mallar.
Nästa flik Mapp (se nedanstående bild). Under denna flik kan du ange en särskild mapp som du vill placera din mall i. Detta kan vara bra om ni är en mkt. stor organisation och önskar ytterligare ett sätt att ordna och strukturera era mallar.
klicka på bilden för en förstoring
Sista fliken Sammanfattning (se nedanstående bild). Här får du en överblick över dina angivna metadata för mallen. Är allt OK, är det bara att klicka på knappen Spara och mallen sparas ner i Physiotools och är nu tillgänglig för att snabbt kunna skapa träningsprogram för olika klienter.
klicka på bilden för en förstoring
Hitta mallar – snabbt!
För att se dina och andras mallar ska du gå till sidan ÖVNINGAR via den övre menyn eller via ikonen ![]() som du ser nere till höger på sidan.
som du ser nere till höger på sidan.
Med hjälp av filterknapparna som du ser i uppe på sidan övningar (se nedanstående bild) kan du snabbt visa alla mallar i systemet samt precisera vilken typ av mallar du letar efter.
klicka på bilden för en förstoring
För att lista alla dina tillgängliga mallar ska du klicka på filterknappen MALLAR som du ser i bilden ovan. Nästa steg är att klicka på knappen ALLT och då listas alla de mallar som finns i er installation och som gjorts tillgängliga för dig. Dessa mallar består av mallar som Physiotools skapat, mallar som dina kolleger skapat och gjort tillgängliga för dig och de mallar som du själv skapat.
Redigera mallar
Ändra en malls metadata
Du kan redigera mallar som du själv skapat. Sök fram den mall som du vill redigera. Klicka på menyikonen (se bilden nedan) och i listan som öppnas välj Redigera.
klicka på bilden för en förstoring
Nu öppnas samma fönster som du såg tidigare när du skapade en mall. Här kan du nu alltså ändra på de metadata som du tidigare angivit för mallen, t.ex. ändra sökord, vem som ska kunna använda mallen etc.
Ändra de ingående övningarna i en mall
Du kan ändra på de ingående övningarna i en mall, lägga till eller ta bort övningar.
Gör så här:
- Sök fram aktuell mall
- Klicka på raden för mallen (se nedanstående bild) så att de ingående bilderna läggs till bildlistan.
- Ta bort övningar genom att klicka på krysset ovanför respektive bild i bildlistan.
- Vill du lägga till en eller flera nya övningar till mallen söker du bara fram dessa övningar som vanligt. Använd fritextsökning och/eller filtersystemet som du ser till vänster på sidan Övningar (se nästa bild).
- När du har gjort klart dina ändringar blir nästa steg att gå till sidan Redigera genom att klicka på
 .
.
klicka på bilden för en förstoring
- När sidan Redigeras öppnas ska du klicka på knappen Spara som om du är nöjd med dina ändringar.
- När du klickar på knappen Spara som (se nedanstående bild) öppnas ett fönster, välj där Mall.
klicka på bilden för en förstoring
- När du nu klickar på knappen Mall (se föregående bild) öppnas en dialogruta som frågar om du vill Ersätta den befintliga mallen. Välj här Ersätt. Nu har du redigerat en existerande mall (se nedanstående bild).