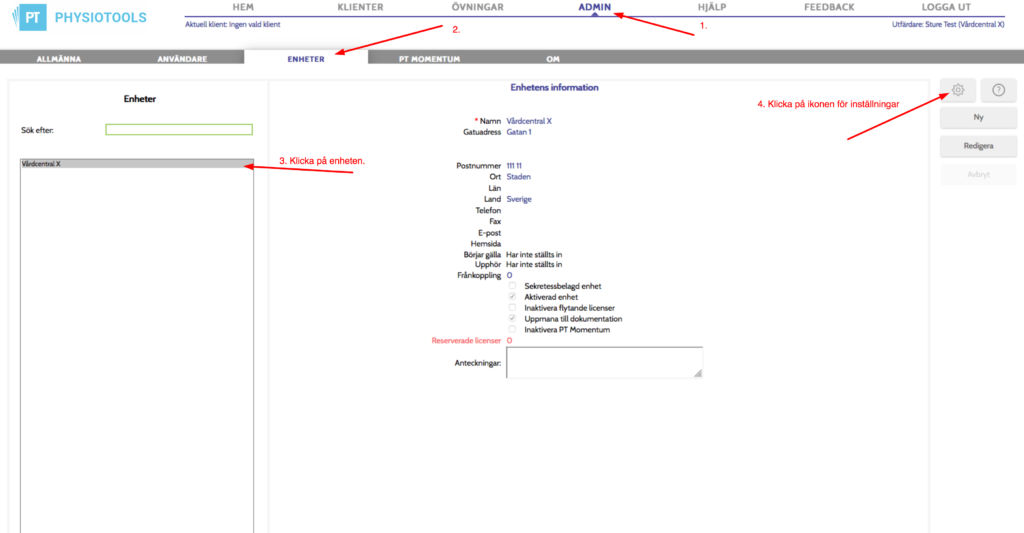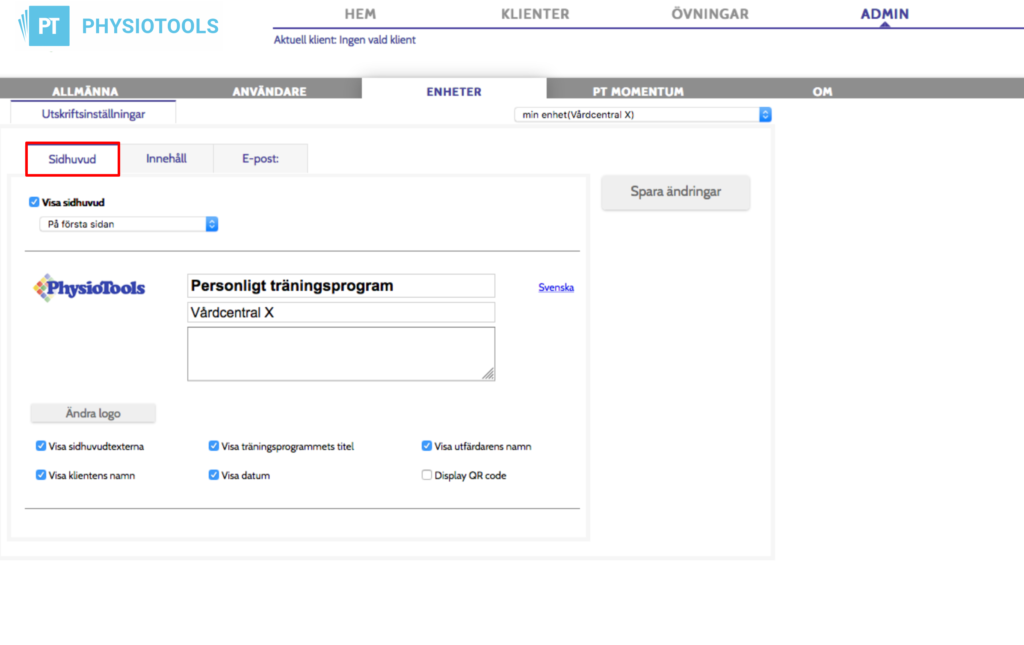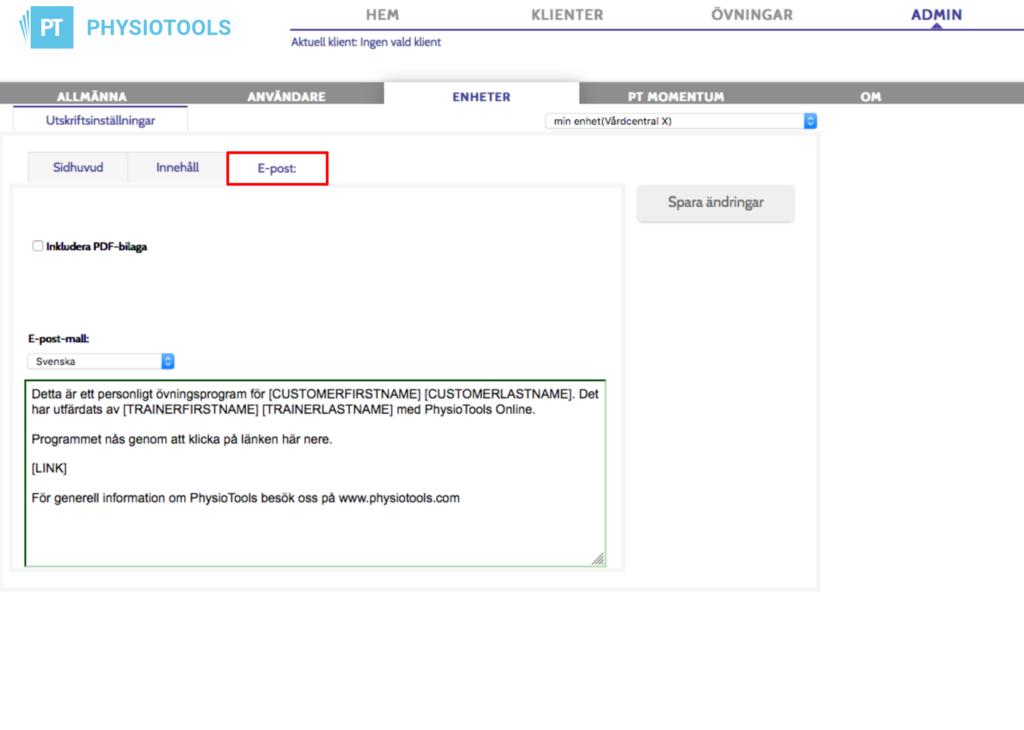Enhetsadministration
Som enhetsadministratör kan du göra följande inställningar för den enhet som du tillhör:
- Sidhuvudet på träningsprogram
- Egenskaper för träningsprogrammet
- Lägga till ytterligare alternativ för utskrift
- Förvald text i e-post vid kommunikation med e-post av träningsprogram
Dessa inställningar kommer att gälla för alla användare som tillhör din enhet som du administrerar.
Se följande bild hur du öppnar administration för enhet.
klicka på bilden för en förstoring
Som du ser i ovanstående bild ska du efter att fått fram enhetsinformationen klicka på ikonen som ser ut som ett kugghjul uppe till höger på sidan för att öppna enhetens inställningarna (se nedanstående bild). OBS! Du kan också komma åt inställningarna genom att gå via ADMIN –> ALLMÄNNA.
klicka på bilden för en förstoring
Här följer en förklaring till samtliga inställningar som du kan göra i fönstret Utskriftsinställningar.
Sidhuvud – inställningar
Den första flik som visas när du öppnar inställningarna är fliken som berör sidhuvudet på era träningsprogram (se ovanstående bild).
Inställningarna här är:
Visa sidhuvud: Avmarkeras denna ruta så tas sidhuvudet bort från träningsprogrammen. Strax under visas en dropplista klickar du där kan du välja var sidhuvudet ska visas i träningsprogrammet: ”På första sidan”, ”På separat sida” eller ”På varje sida”.
Själva sidhuvudet: Du ser en logotype samt tre textrader. Du kan ändra till er logotype via knappen Ändra logo (ladda upp er egna fil) och du kan ändra texten i raderna till vad ni vill ha som standardtext i ert sidhuvud.
Rutor: Sist finns sex olika rutor som är självförklarande och avmarkeras dessa försvinner också motsvarande information i sidhuvudet i träningsprogrammet.
Innehåll – Inställningar
Nästa flik under utskriftsinställningar är Innehåll (se nedanstående bild).
klicka på bilden för en förstoring
Optimera utskr. För papperstorlek: Här kan man skifta mellan A4 (Europeisk standard) och Letter (Amerikansk standard) och gäller alltså för utskrift av träningsprogram via en skrivare.
Marginal: Här kan man ändra på marginalen i sin utskrift. Är det så att ni upplever problem med för stor eller för liten marginal kan du prova att ändra detta till ett annat värde.
Sidbrytning: Är den markerad försöker systemet så långt som möjligt att behålla bilden och den tillhörande instruktionstexten på en och samma sida. Men är det så att ni själva skrivit en lång instruktionstext kan det ändå innebära att en text löper över på två sidor.
Programsummering som standard: Vill ni få en sida för utskrift med en kortare sammanfattning av de bilder som ingår i ett träningsprogram markeras denna ruta.
18 bilder eller 45 bilder per sida: Radioknapparna avgör hur många bilder max ska finnas per sida i sammanfattningen.
Skriv ut bildernas identifieringsnummer: Varje bild (övning) har ett unikt nummer som identifierar bilden. Detta nummer är också sökbart vilket betyder att det kan vara intressant att få med detta nummer tillsammans med bilden i träningsprogrammet för att senare ha som referens om man snabbt vill hitta en viss övning i ett träningsprogram. Detta nummer är alltså sökbart på sidan Övingar.
Inkludera bildtitlar: Varje övning har en titel. Ska de med i träningsprogrammet markeras denna ruta.
Utskriftssändningsmetod: Du kan lägga till ytterligare funktioner för hur ni vill hantera träningsprogrammet på sidan Utskrift för era användare. Funktionerna läggs till som en knapp på sidan för Utskrift.
Följande val av s.k. sändningsmetod finns:
- PDF – låter er spara ned träningsprogram som en PDF
- Min egen e-post – öppnar direkt användarens egna e-postprogram och med detta kan skicka iväg en länk via ett mail som leder till träningsprogrammet.
- QR-kod – Lägger till en knapp som öppnar en QR-kod för det aktuella programmet. En klient (patient) kan då direkt från datorskärmen på mottagningen skanna in koden och få upp programmet i sin mobiltelefon/läsplatta.
- Cloud Print: Har ni denna tjänst via Google Cloud Print kan ni aktivera knappen i Physiotools här.
Sändningsmetoden är låst (Administratör): Här kan du som enhetsadministratör låsa någon av sändningsmetoderna så att era användare inte kan ändra till någon annan via sidan för Utskrift.
E-post – Inställningar
Se nedanstående bild för den sista fliken under Utskriftsinställningar.
klicka på bilden för en förstoring
Inkludera PDF-bilaga: Markeras denna ruta skapas en PDF-fil automatisk av träningsprogrammet och läggs till mailet som en bilaga.
E-post-mall: Svenska, du kan ändra till andra språk i dropplistan. Men då blir det detta språk som du väljer förvald när en användare ska skicka träningsprogrammet via e-post på Utskriftssidan.
Löptext: I fältet längst ned finns själva standardtexten (se ovanstående bild). Du kan ändra denna text till vad du/ni inom er organisation anser vara bäst.