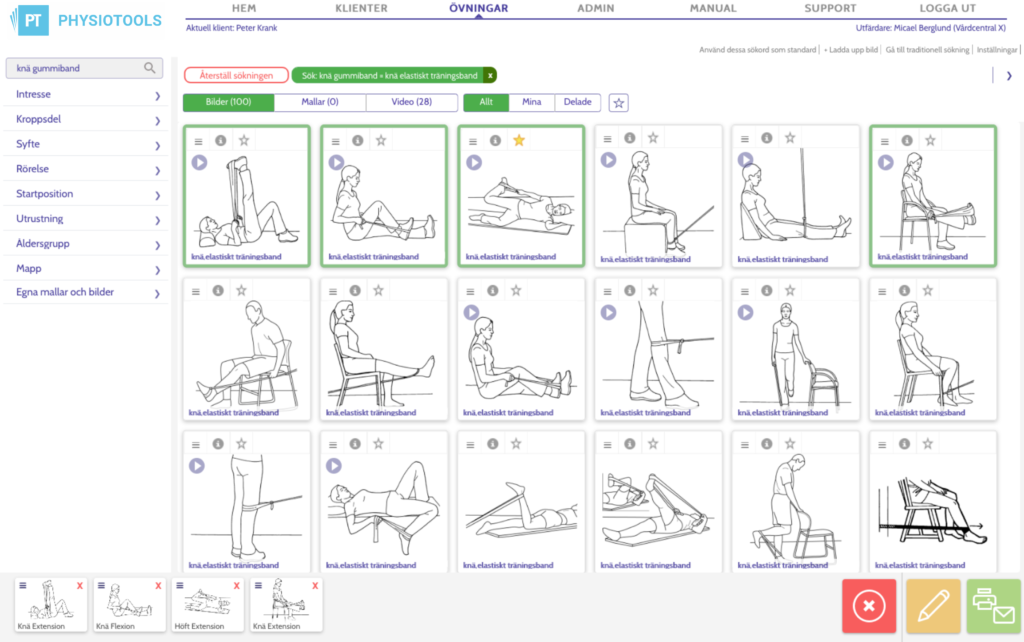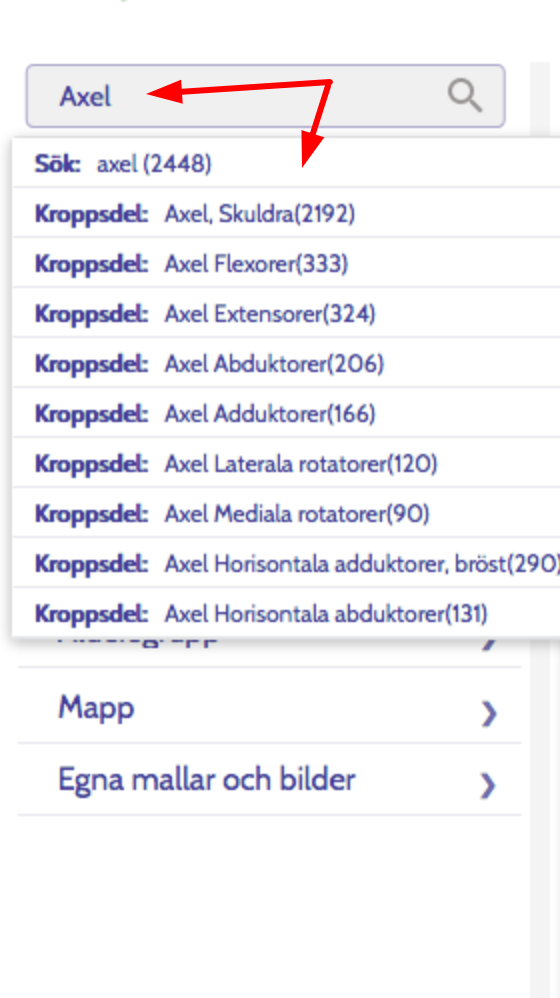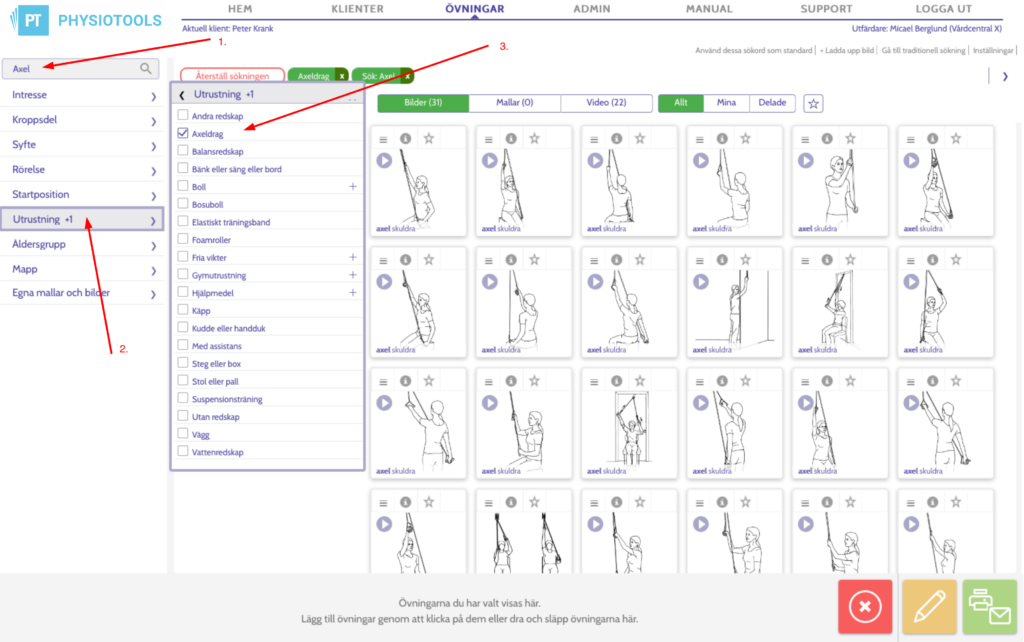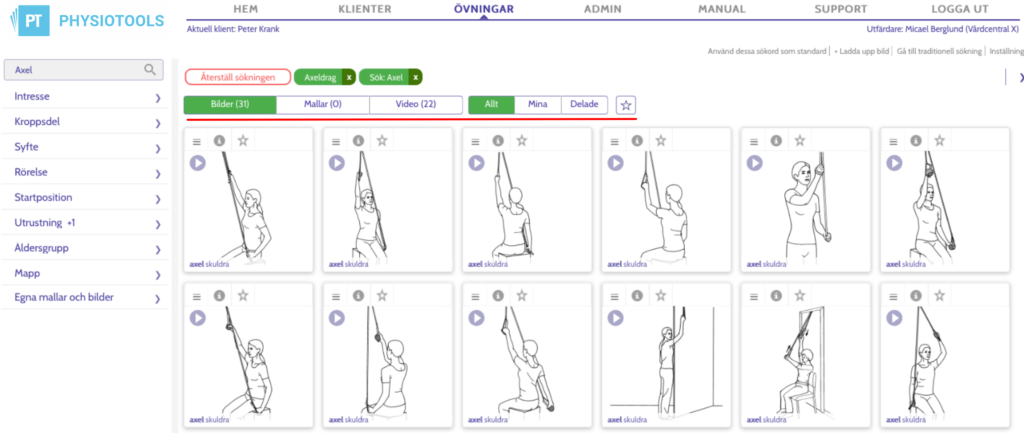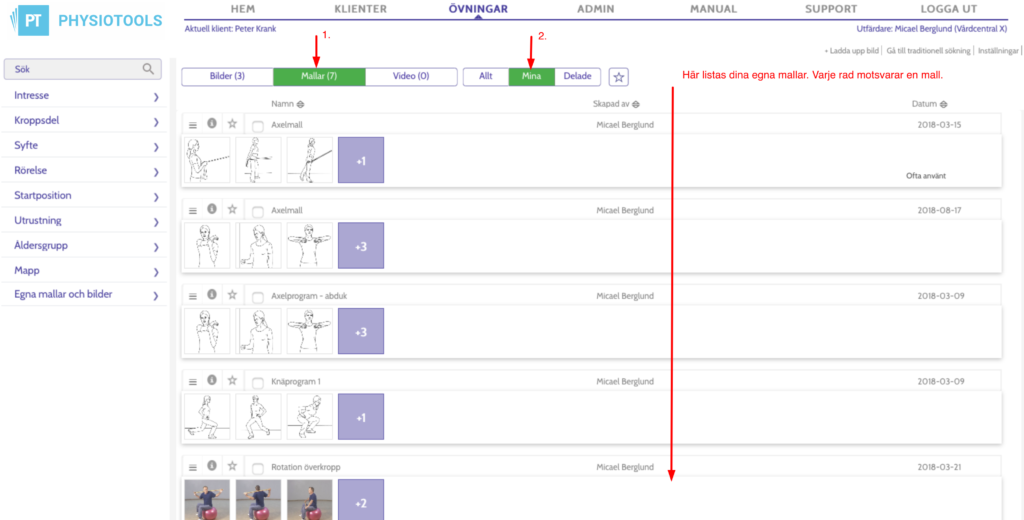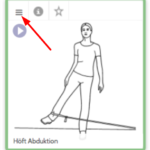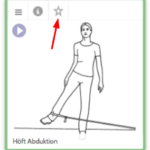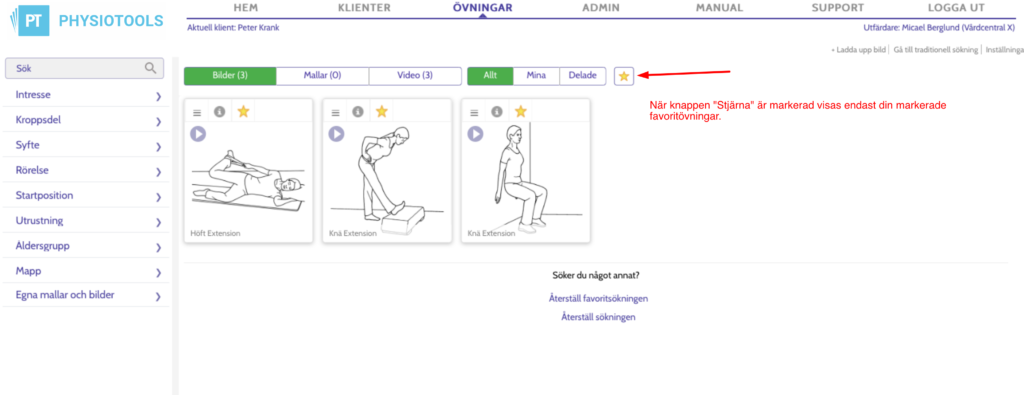Övningar – sidan där du gör träningsprogram
I följande artikel kommer du att lära dig hur man snabbt hitta övnigar och mallar i Physiotools.
Klicka på menyalternativet Övningar i den övre menyraden för att komma till sektionen där du söker fram aktuella övningar till ditt träningsprogram. Direkt när du öppnar sektionen visas en kort instruktionstext som ger korta tips på hur sökfunktionaliteten fungerar. Vill man inte se denna text nästa gång man loggar in kan man avmarkera rutan längst ner – Visa ovanstående information varje gång efter inlogg. Du kan återaktivera informationstexten om du har avaktiverat den genom att klicka på Inställningar uppe till höger på sidan Övningar (se mer under rubriken Övningar – sidans inställningar… i den här manualen).
I nästa bild ser du ett exempel på en aktiv sökning gjord för knä och gummiband, du ser också att användaren här har en aktivt vald klient som det slutliga träningsprogrammet ska sparas för.
Under alla övningar som visas som ett resultat av din sökning finns en s.k. bildlist (se ovanstående bild). Om du klickar på en övningar kommer den att hamna i denna lista och detta är alltså ditt pågående träningsprogram som du skapar för din klient. Till höger om bilderna i bildlistan finns tre knappar:
- Krysset = Rensa – tar bort alla bilder ur bildlistan.
- Pennan = Redigera – tar dig till redigeringssidan.
- Skrivaren = Skicka – tar dig direkt till sidan där du kan skriva ut, spara som PDF, e-posta, skicka till appen PT Momentum.
Sök fram enstaka övningar eller mallar
Till vänster på sidan Övningar har du ett söksystem. Det är indelat i två sektioner: Fritextsökning och filtersystem. Du kan använda båda var för sig eller i kombination för att effektivsera din sökning.
Fritextsökning: I fältet uppe till vänster på sidan Övningar och ovanför filtersystemet kan du ange ett eller flera sökord. I samma stund som du börjar skriva visas en lista med matchningar till vad du skriver ink. synonymer. Du kan klicka direkt i de visade alternativen eller skriva ut ordet/orden och sedan slå enter på ditt tangentbord för att utföra sökningen. Se nästa bild.
Filtersystemet: Efter att ha sökt med egna ord i fältet för fritextsökning kan du fortsätta att precisera din sökning med hjälp av filtersystemet. För ett exempel se nästa bild där de röda pilarna visar på aktuella sökkriterier.
Förstora bilden genom att klicka på den
I filtersystemet ser du en pil som ser ut så här > den indikerar att det finns ytterligare nivåer inom kategorin som visas om du klickar på pilen.
Filtersystemet är också kontextuellt i den bemärkelsen att det endast visar kategorier och underkategorier om det finns vidare precision att göra baserat på dina tidigare val.
För att välja alla sökord under en och samma kategori ska du markera rutan framför det ord som har (Allt) i kursiverat efter sig.
För at välja flera och olika sökord under en kategori är det bara att markera motsvarande rutor. Om du istället klickar på själva ordet rensas alla övriga valda ord under kategorin och endast detta ord blir aktiverat i sökningen. För att stänga fönstret för sökkategorin klickar du på < eller X.
Alla dina sökkriterier (både vad du anger som fritext och dina val i filersystemet) vias som gröna taggar i övre delen av sidan. Dessa söktaggar ger dig en bra visuell översikt av din aktiva sökning. Genom att klicka på ordet i taggen öppnas direkt nivån där den valts i filtersystemet. Genom att klicka på krysset i en av taggarna så tas just det sökkriteriet bort från din aktiva sökning och du ser det direkt återspeglas i ditt sökresultat av övningar.
När du börjar söka i systemet kommer du också att se uppe till höger på sidan länken Använd dessa sökord som standard. Om du klickar på denna länk innebär det att din aktuella sökning kommer att sparas och visas dig nästa gång du loggar in i systemet som utgångsläge. För att ta bort denna sparad sökning är det bara att klicka på krysset på respektive söktagg som motsvarar din sökning.
Återställ sökning klickas här återställs sökning till sitt ursprungstillstånd. Detta betyder också att har du sparat en viss sökning som standard enligt instruktionen ovan så återgår du till det tillståndet. Alltså för rensa en sparad sökning måste du ta bort respektive söktagg först.
Sökknappar – precisera vad du letar efter
Strax ovanför sökresultatet ser du ett antal knappar indelade i två sektioner. Se följande bild där de är markerade med en rödlinje.
Förstora bilden genom att klicka på den
Dessa knappar är snabbfilter för att ta fram övningar och mallar som du har tillgång till.
Första sektionen sökknappar:
Knapparna: Bilder I Mallar I Video
Förklaring. Genom att klicka på respektive knapp kommer ditt sökresultat att filtreras enligt nedan:
Bilder = Enstaka övningar
Mallar = Färdiga program som kan användas som underlag till patientspecifika träningsprogram
Video = Endast enstaka övningar som innehåller en videosekvens
Andra sektion sökknappar:
Allt I Mina I Delade
Förklaring. Genom att klicka på respektive knapp kommer ditt sökresultat att filtreras enligt nedan.
Allt = Allt innehåll som du har tillgång till, dvs sådant som PhysioTools har skapat, sådant som du själv har gjort samt allt som någon av dina kolleger ligger gjort och delat med dig
Mina = Allt material som du själv svarar för (uppladdade bilder och/eller skapade mallar)
Delade = Allt material som dina kolleger har gjort tillgängligt för dig (bilder/mallar)
Sista knappen längst ut till höger är Stjärnan.
Stjärnan = Filtrerar fram sådana övningar och/eller mallar som du markerat som favoriter.
Förstora bilden genom att klicka på den
Till höger om de båda knappsektionerna finns en knapp som snabbt filtrerar fram dina favoritövningar och favoritmallar och ser ut så här: . Varje enstaka bild och mall har en liten stjärna, genom att klicka på den så sparas bilden eller mallen undan till dina favoriter.
. Varje enstaka bild och mall har en liten stjärna, genom att klicka på den så sparas bilden eller mallen undan till dina favoriter.
Välj ut övningar till ett träningsprogram
Du väljer en övning eller mall till ditt pågående träningsprogram genom att bara klicka på bilden eller raden för mallen. En övning som är utvald markeras med en grön ram runt bilden.
Om du har många bilder som visas på sidan efter att du sökt är det bara att scrolla igenom ditt urval antingen med hjälp av musens scroll-funktion eller genom att dra i scroll-listen till höger om sökresultatet på sidan.
Så fort du markerar bilder i ditt sökresultat visas de i bildlistan i nedre delen av sidan. Här kan du avmarkera enstaka övningar genom att klicka på krysset X uppe till höger på respektive bild eller rensa bort samtliga bilder genom att klicka på knappen ute till höger i bildlistan ![]()
Du kan ändra ordningen på bilderna i ditt program som visas i bildlistan genom att; klicka, dra och släpp. Om inte denna funktion skulle vara tillgänglig för dig kan du klicka på meny-ikonen på respektive bild och välja alternativen Flytta framåt eller Flytta bakåt.
Enskild övning – få mer information
Det finns mer information om respektive övning via övningens meny.
Klicka på menyikonen ![]() för att:
för att:
- Se metadata om övningen bl.a. namn på övningen, instruktionstext, sökord, unikt ID, upphovsman, språkversioner m.m.
- Hitta övningar som ofta väljs tillsammans med denna övning.
- Skapa en kopia av övningen (t.ex. du vill använda bilden med en annan text och kanske lägga på pilat etc.)
Om det är en bild som du själv har laddat upp till Physiotools visas i menyn funktionerna Redigera och Ta bort.
![]() Klickar du på denna ikon ser du också metadata om övningen.
Klickar du på denna ikon ser du också metadata om övningen.
![]() Detta är videoikonen. Ser du en övning med denna ikon kan du starta den underliggande videosekvensen som illustrerar övningen i fråga.
Detta är videoikonen. Ser du en övning med denna ikon kan du starta den underliggande videosekvensen som illustrerar övningen i fråga.
 Ser du en sifferikon placerad mitt på övningen innebär det att det finns motsvarande antal övningar som hänger ihop. Klicka på övningen och samtliga tillhörande övningar läggs till bildlisten i nedre kant av skärmen.
Ser du en sifferikon placerad mitt på övningen innebär det att det finns motsvarande antal övningar som hänger ihop. Klicka på övningen och samtliga tillhörande övningar läggs till bildlisten i nedre kant av skärmen.
Favoritövning – hur man markerar favoriter
Om du vill ange en viss övning som en favorit för att senare snabbt kunna ta fram din/dina favoriter ska du markera ikonen ![]() som du ser i menyraden för övningen.
som du ser i menyraden för övningen.
När det är dags att ta fram dina favoriter klickar du på knappen i menyraden i den övre delen av sidan Övingar. Se följande bild
Klicka på bilden för en förstoring
Nyligen tillagda övningar
Övningar som nyligen lagts in i Physiotools antingen av Physiotools, eller uppladdade av dig själv eller någon annan inom din organisation visas med ordet Ny på bilden under en månads tid. Du kan snabbt filtrera fram alla övningar som är klassificerade som Nya med hjälp av filtersystemet. I filtersystemet väljer du: Intresse –>Nya övningar.