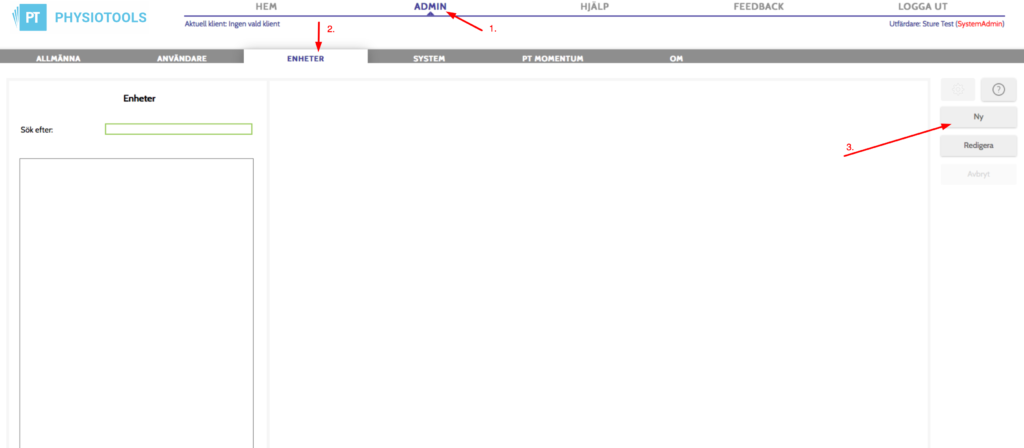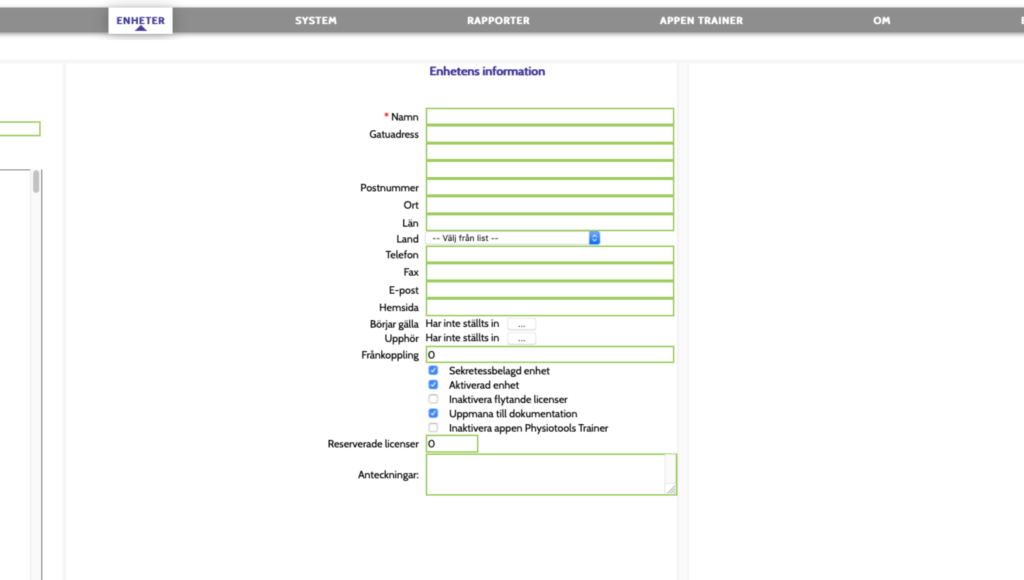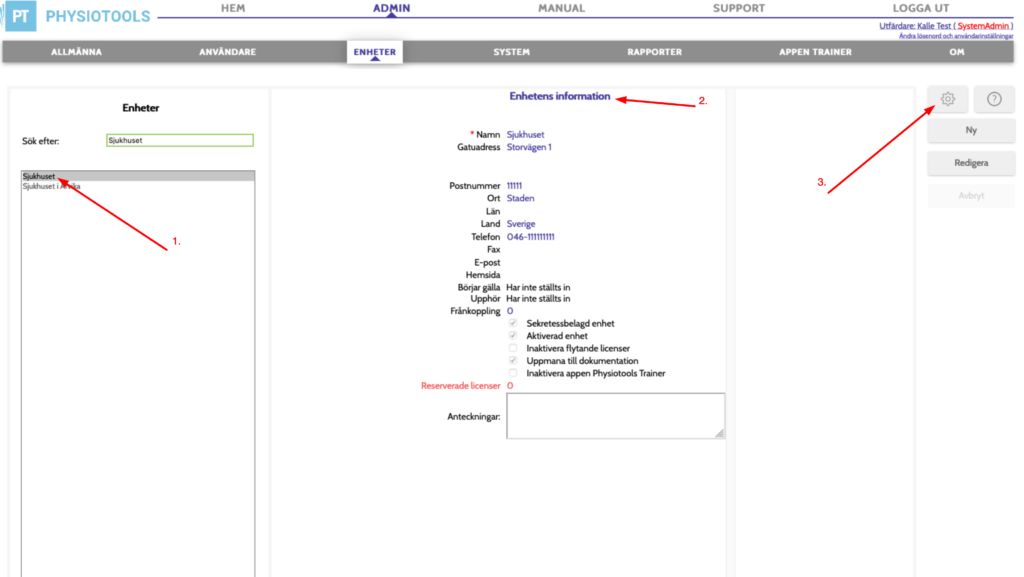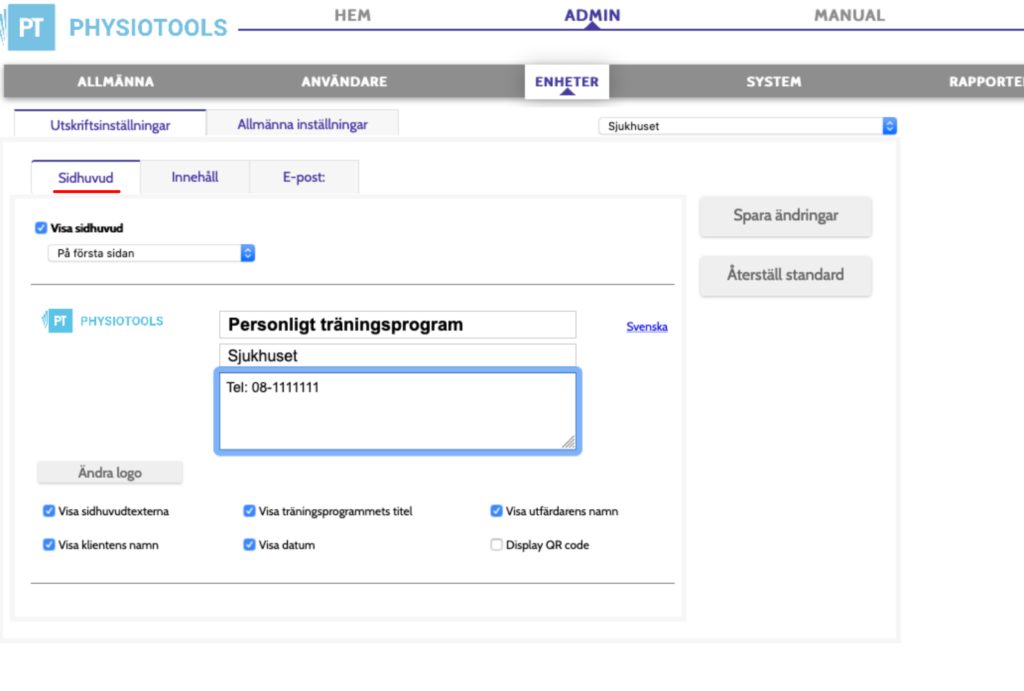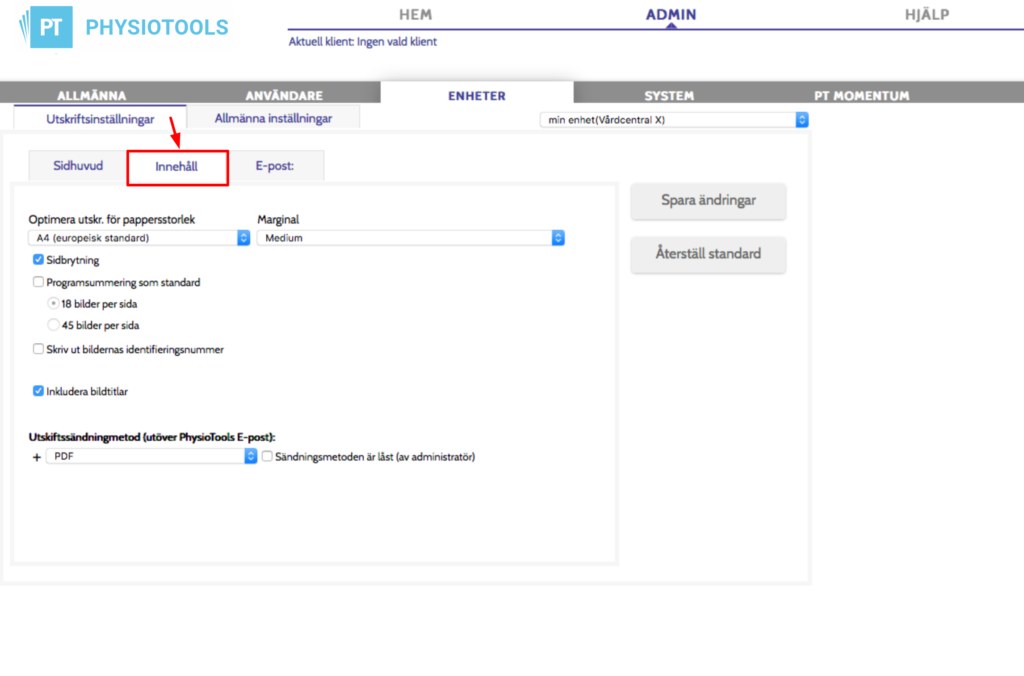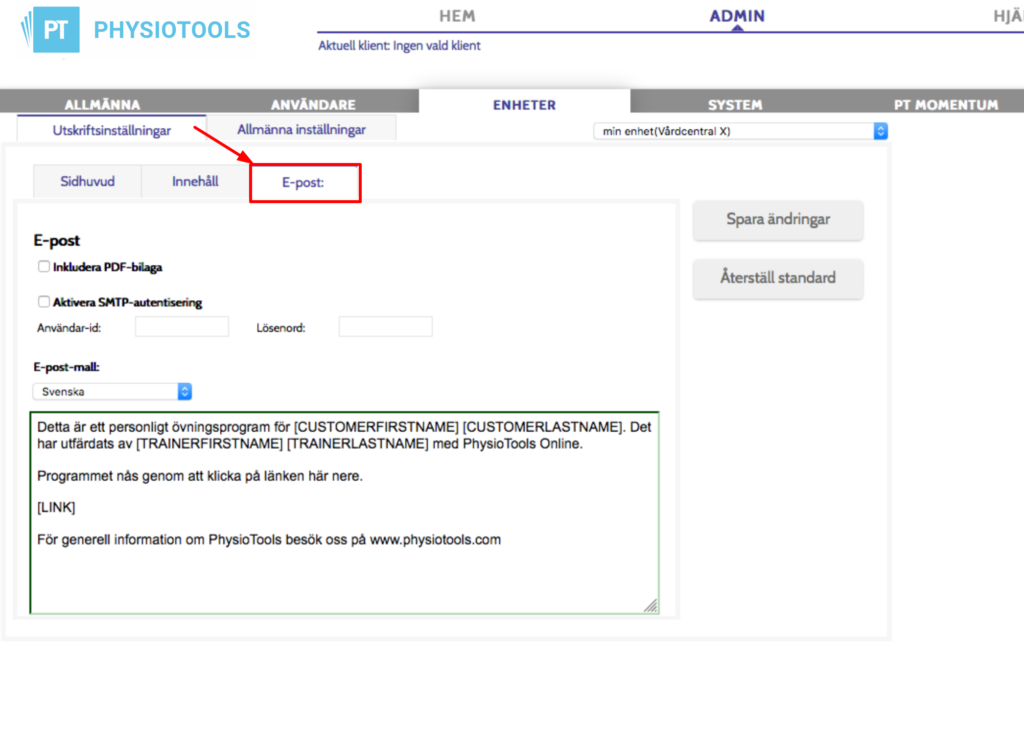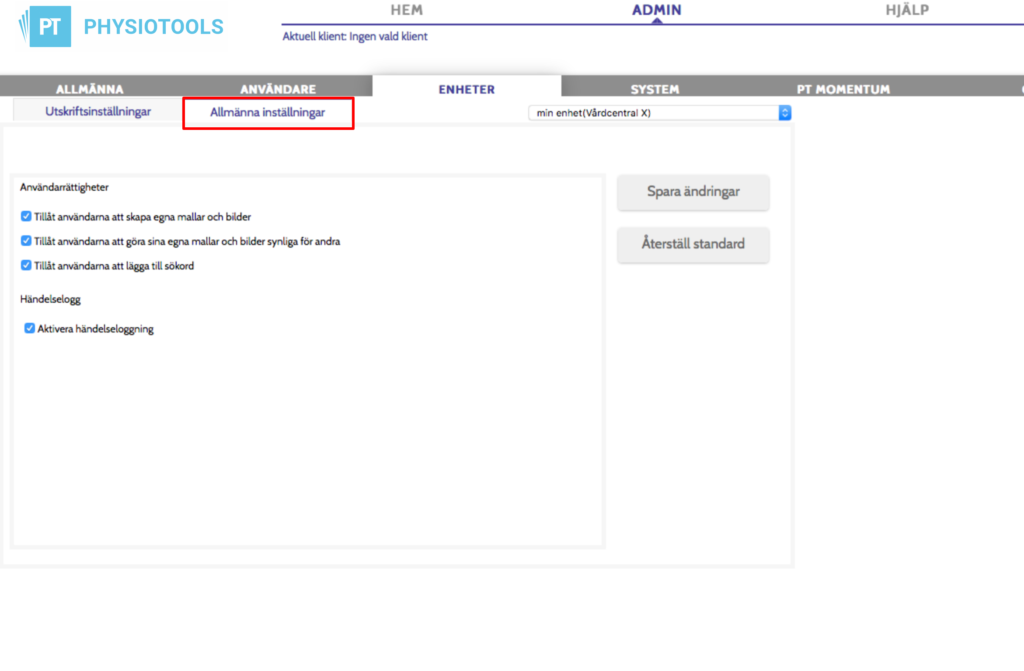Om enheter
Du kan skapa en eller flera enheter i er installation av Physiotools för att återspegla er organisation. Till respektive enhet kommer du sedan att registrera ett eller flera användarkonton.
Hur du/ni väljer att definiera vad som är en enhet i er installation av Physiotools är helt upp till er men se det som en minsta gemensamma nämnare för en grupp av anställda inom er organisation. För att ta ett exempel: För en Region/landsting skulle ni kunna definiera inom förvaltningen Primärvård varje respektive primärvårdsenhet som en egen enhet, för ett visst sjukhus skulle olika avdelningar inom sjukhuset kunna motsvara egna enheter osv.
När en användare loggar in i Physiotools kommer användaren att hamna under den enhet som du registrerat användarkontot på.
Sekretessbelagda enheter?
Om man inte vill att den information som skapas under en viss enhet ska vara tillgänglig för andra användare tillhörande andra enheter inom installationen ska man markera enheten som sekretessbelagd. All information som skapas under enheten; så som registrerade klienter, användares skapade mallar och uppladdade bilder blir helt låst till enheten och kan inte synliggöras för andra enheter.
Registrera en ny enhet
Gå till sidan Enheter via den övre menyn ADMIN och klicka sedan på ENHETER i undermenyn (se följande bild).
klicka på bilden för en förstoring
Klicka på knappen Ny (se nedanstående bild) ute till höger på sidan och ett formulär med uppgifter kring enheten som ska fyllas i.
klicka på bilden för en förstoring
Här följer information om respektive fält i formuläret:
Namn: Enhetens benämning (obligatorisk uppgift)
Gatuadress: (frivillig uppgift)
Postnummer: (frivillig uppgift)
Ort: (frivillig uppgift)
Län: (frivillig uppgift)
Land: (frivillig uppgift)
Telefon: (frivillig uppgift)
Fax: (frivillig uppgift)
E-post: (frivillig uppgift)
Hemsida: (frivillig uppgift)
Börjar gälla: (frivillig uppgift) Ett datum för själva enheten då den blir aktiverad. Detta betyder att alla användarkonton som ligger under enheten också blir aktiva för inloggning i Physiotools från detta datum.
Upphör: (frivillig uppgift) Ett datum för själva enheten då den blir inaktiverad. Detta betyder att alla användarkonton som ligger under enheten också blir inaktiva och därmed inte längre kan logga in på Physiotools från detta datum.
Frånkoppling: (frivillig uppgift) Ett numeriskt värde som motsvarar de antal minuter av inaktivitet i Physiotools för en enskild användare innan användarens session automatiskt bryts. Användaren loggas då ut ur systemet och därmed frigör den licens som hen gjort anspråk på så att någon annan kan logga in. OBS! Det finns en grundkonfiguration i ert system på 120 minuters inaktivitet då ett användarkonto automatiskt loggas ut. Anger man inget värde här dvs låter 0 vara kvar är det 120 minuter som gäller.
Sekretessbelagd: (frivillig uppgift) Markeras denna ruta blir enheten sekretessbelagd vilket betyder att all information som skapas inom enheten aldrig kan delas med användare utanför aktuell enhet. Information som åsyftas är: klienter, dokumenterade träningsprogram under klienten, mallar som enhetens användare skapar kan heller inte delas med andra användare än utanför den egna enheten.
Aktiverad enhet: Denna avmarkeras endast om du önskar låsa alla tillhörande användarkonton.
Inaktivera flytande licenser: (frivillig uppgift) Låt säga att ni har 20 licenser i er installation. Alla dessa licenser ligger öppna för era användare när de loggar in oavsett från vilket enhet de loggar in under. Så fort någon loggar in tas en licens i anspråk och är låst under användarens session. Har man 20 licenser kan alltså 20 användare vara inloggade vid ett och samma tillfälle i PhysioTools. När den 21 försöker logga på blir hen informerad vid inloggningssidan att just nu är samtliga licenser upptagna och man får vänta tills någon loggar ut så att en ny licens blir tillgänglig. Genom att markera denna ruta blir inga av de ”flytande” licenserna tillgängliga. Varför skulle man då vilja använda detta? Svar: Låt säga att ni har köpt in 20 licenser och kanske en av era enheter rent ekonomiskt endast svarar för 2 licenser och ska därmed inte ges tillgång till de resterande 18 licenserna, i ett sådant scenario skulle du markera denna ruta för enheten. Sedan är det viktigt att du i fältet (se nedan) ”Reserverade licenser” anger siffran 2. Då är alla användare tillhörande denna enhet garanterade sina 2 licenser när de ska logga in i PhysioTools.
Uppmana till dokumentation: (frivillig uppgift men rekommenderad) Om rutan markeras kommer en dialogruta att automatiskt visas användare efter att hen antingen skrivit ut eller e-posta sitt träningsprogram till sin klient som uppmanar användaren att dokumentera det träningsprogram som hen givit/skickat klienten. På sätt får ni en tydlig behandlingshistorik per klient, ni kan alltid gå tillbaka till klientinformationen och se vem, när och vad för träningsprogram som givits en viss klient.
Inaktivera appen Physiotools Trainer: Om enhetens användare inte ska kunna använda funktionen att skicka träningsprogram till vår app Physiotools Trainer.
Reserverade licenser: Om X antal av era tillgängliga licenser ska reserveras för enhetens användare markeras motsvarande värde här.
Anteckningar: Frivilliga uppgifter kring enheten.
Spara uppgifterna (under rub): När nödvändig information är ifylld i enhetsformuläret är ifyllt är det dag att klicka på Spara, knappen finns till höger på sidan (se ovanstående bild).
Konfigurerar enheten
Ett antal olika inställningar kan göras för enheten och som påverkar hanteringen av träningsprogram för enhetens användare.
För att komma åt dessa inställningar för en enhet ska man klicka på inställningsikonen upp till höger i vyn för enhetsinformation (se följande bild)
klicka på bilden för förstoring
Då öppnas ett formulär med ett antal flikar (se följande bild)
Sidhuvud
Den första flik som öppnas är Utskriftsinställningar –> Sidhuvud. Inställningarna du gör här kommer alltså att påverka hur sidhuvudet kommer att vara utformat i de träningsprogram som era användare skapar i Physiotools och som tillhör aktuell enhet (se ovanstående bild).
OBS! Varje enskild användare kan göra egna inställningar för sidhuvudet vid sidan för utskrift. De inställningar du som systemadministratör gör här påverkar alltså de förvalda värdena.
I vyn för sidhuvudet kan du dels avmarkera sådan information som ni ev. inte önskar i ert sidhuvud, ändra på rubriker och dels ladda upp er logotype (se ovanstående bild).
Innehåll
Nästa steg är att gå vidare till Utskriftsinställningar –> Innehåll (se följande bild).
Föjande kan göras under fliken Innehåll
Optimerad utskrift för pappersstorlek: Det förvalda värdet är vad som gäller i Sverige dvs A4.
Marginal: Det förvalda värdet är vad som oftast är bäst. Skulle ni ändå uppleva problem med era skrivare att marginalen är för stor eller för liten kan man prova att ändra värdet här.
Sidbrytning: Låt vara markerad. Systemet gör då en lämplig sidbrytning så att inte instruktionstext till en övning löper över på två sidor. Kan inte alltid garanteras då era användare kan skriva egna instruktionstexter och blir de för långa kan det ändå ske.
Programsummering som standard: Om ni alltid vill att i slutet av träningsprogrammet ska komma en sida som sammanfattar träningsprogrammet med motsvarande övningar i mindre format. Den delen av utskrift kan alltså fungera som ett arkivexemplar. Denna funktion kan dock aktiverat av varje användare vid utskrift och behövs alltså inte som standard.
Skriv ut bilderna identifieringsnummer: Varje övning i systemet har ett unikt nummer. Detta nummer är sökbart om man snabbt vill hitta en specifik övning. Markeras denna ruta så kommer numret med på utskriften för varje ingående övning i träningsprogrammet. Kan också aktiveras vid varje enskilt fall av användarna själva.
Inkludera bildtitlar: Varje övning har sin egen titel, ska den med eller ej i utskriften.
Utskriftssändningsmetod: Du kan lägga till ytterligare funktioner för hur ni vill hantera träningsprogrammet på sidan Utskrift för era användare. Funktionerna läggs till som en knapp på sidan för Utskrift.
Följande val av s.k. sändningsmetod finns:
- PDF – låter er spara ned träningsprogram som en PDF
- Min egen e-post – öppnar direkt användarens egna e-postprogram och med detta kan skicka iväg en länk via ett mail som leder till träningsprogrammet.
- QR-kod – Lägger till en knapp som öppnar en QR-kod för det aktuella programmet. En klient (patient) kan du direkt från datorskärmen på mottagningen skanna in koden och få upp programmet i sin mobiltelefon/läsplatta.
- Cloud Print: Har ni denna tjänst via Google Cloud Print kan du aktivera knappen i PhysioTools här.
Sändningsmetoden är låst (Administratör): Här kan du som systemadministratör låsa någon av funktionerna så att era användare inte kan ändra till någon annan via sidan för Utskrift.
OBS. Efter att du gjort ändringar under en flik måste du klicka på Spara ändringar innan du går till nästa flik.
E-post
Se nedanstående bild för den sista fliken under Utskriftsinställningar.
Inkludera PDF-bilaga: Markeras denna ruta skapas en PDF-fil automatisk av träningsprogrammet och läggs till mailet som en bilaga.
E-post-mall: Svenska, du kan ändra till andra språk i dropplistan. Men då blir det detta språk som du väljer som blir förvalt när en användare ska skicka träningsprogrammet via e-post via Utskriftssidan.
Löptext: I fältet längst ned finns själva standardtexten (se ovanstående bild). Du kan ändra denna text till vad du/ni inom er organisation anser vara bäst.
Allmänna inställningar
Fliken Allmänna inställningar som står direkt till höger om fliken Utskriftsinställningar (se följande bild) låter er göra inställningar för vad enhets användare ska kunna göra.
Användarrättigheter
Tillåt användarna att skapa egna mallar och bilder: Om markerad får era användare skapa mallar i Physiotools och ladda upp egna bilder i systemet för att göra egna unika övningar.
Tillåt användarna att göra sina egna mallar och bilder synliga för andra: Markerad så kan era användare också få dela ut sina gjorda mallar och enstaka bilder till andra användare inom er installation av Physiotools.
Tillåt användarna att lägga till sökord: Markerad så kan användaren sätta olika sökord associerade med sina mallar och uppladdade bilder för att underlätta sökning av de samma.
Händelselogg
Aktivera händelseloggning: Systemet skapar kontinuerligt en logg över all aktivitet i systemet. En loggenerator kan också aktiveras i ert system som blir tillgängligt för era administratörer så att de kan ta fram loggrapporter för bestämda tidsintervall. Vänligen kontakta PhysioTools om du vill få själva loggeneratorn aktiverad. Ni kan också kontakt PhysioTools för att ta fram en rapport för ett specifikt intervall.