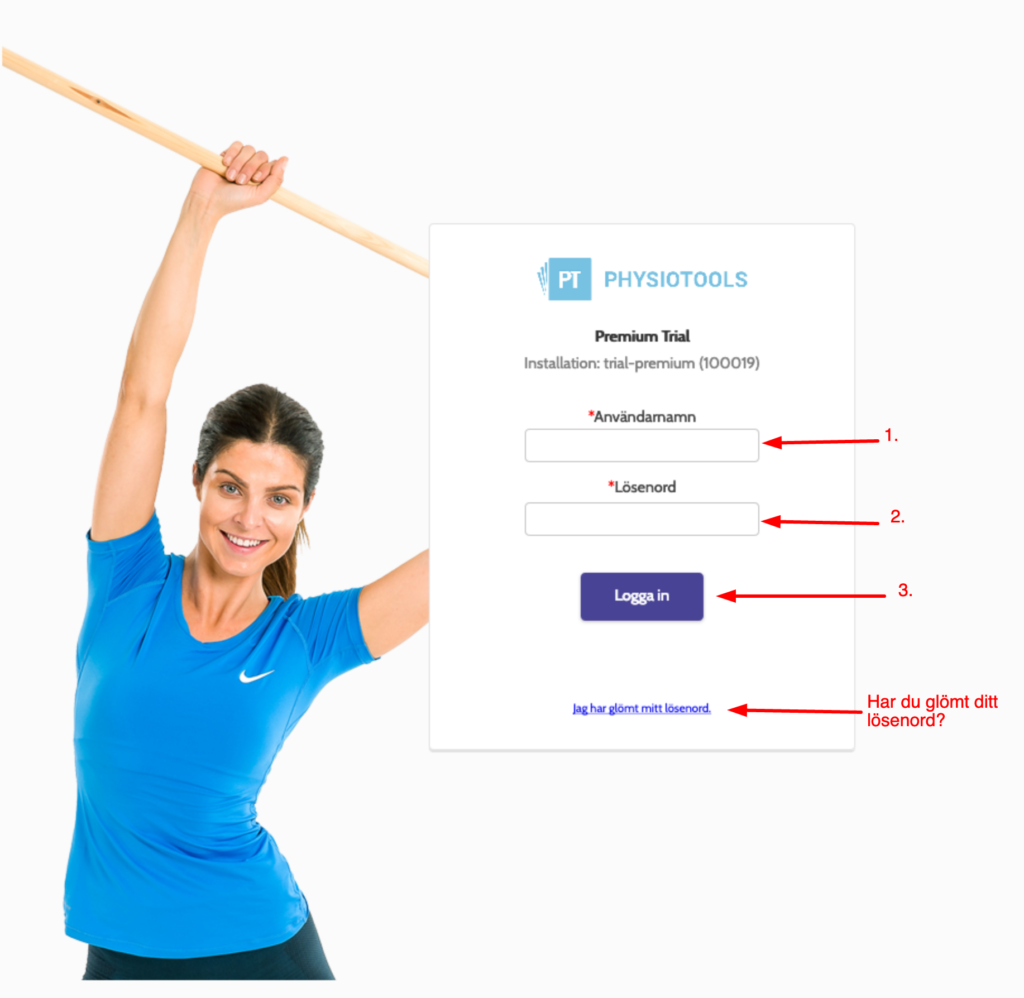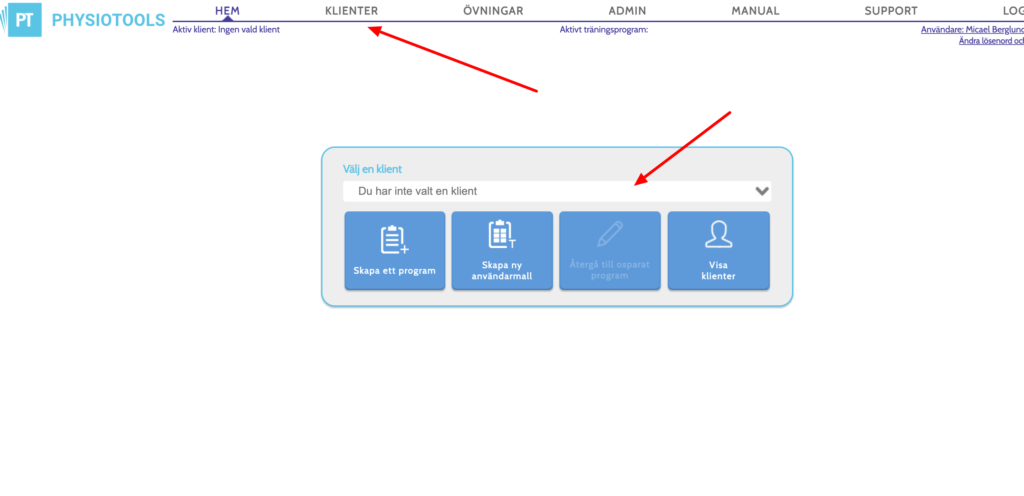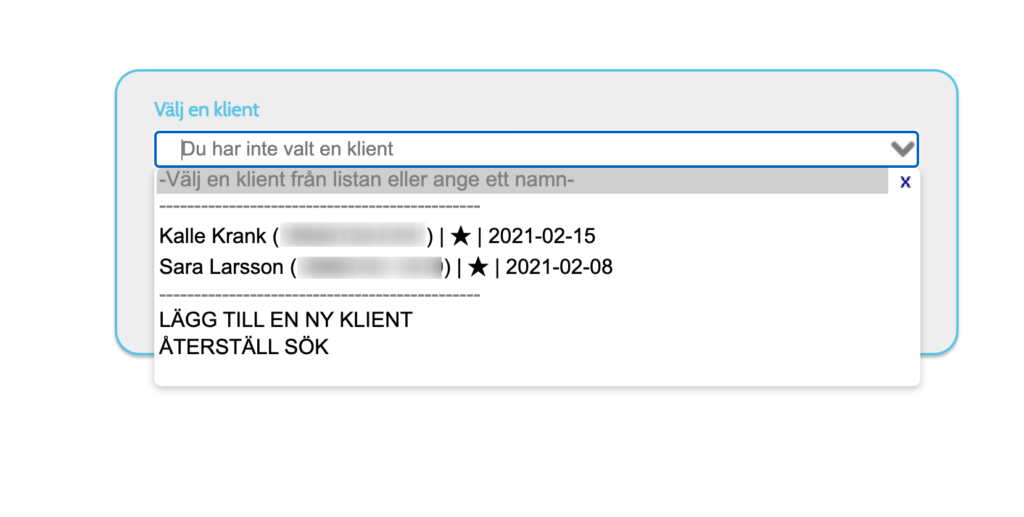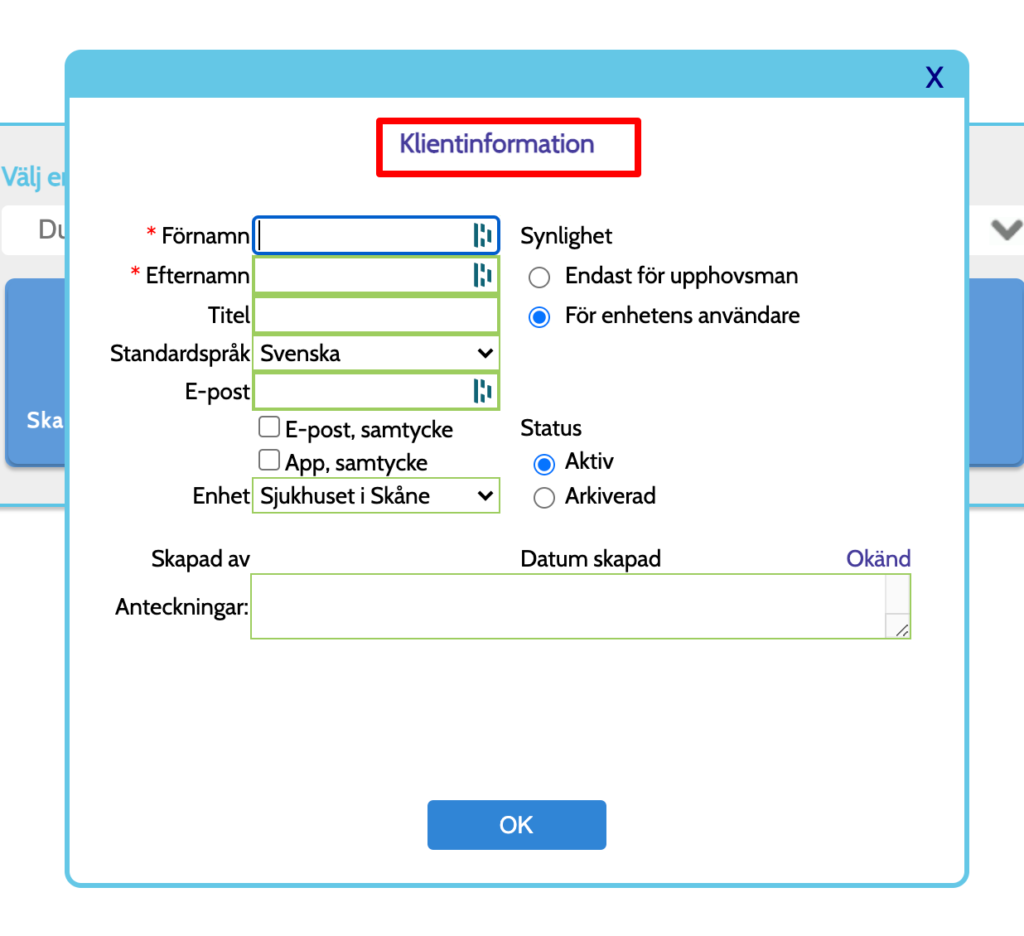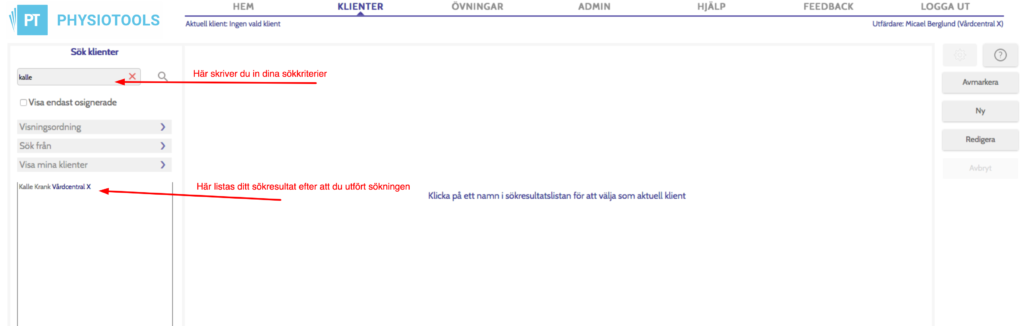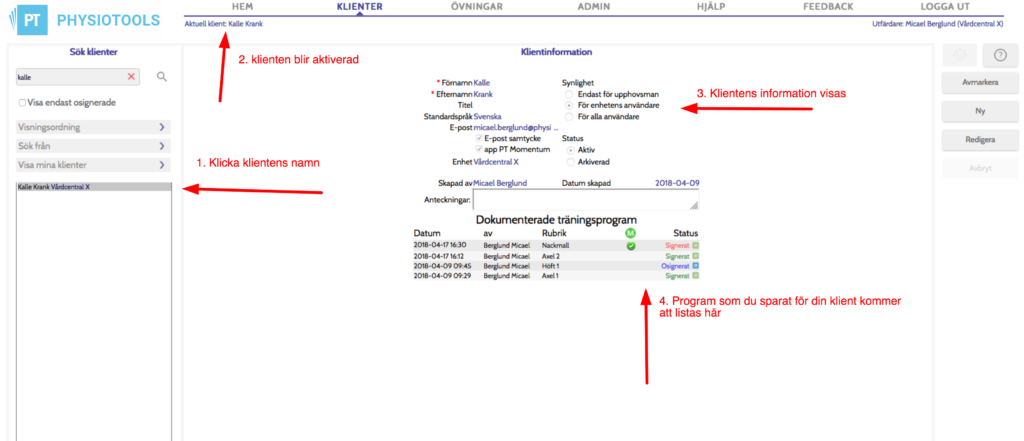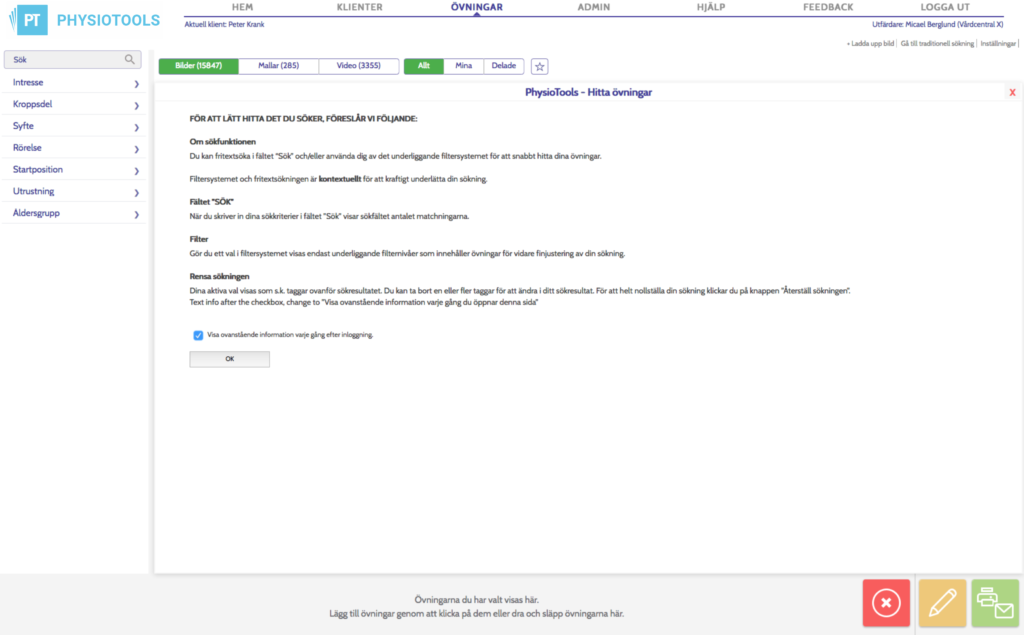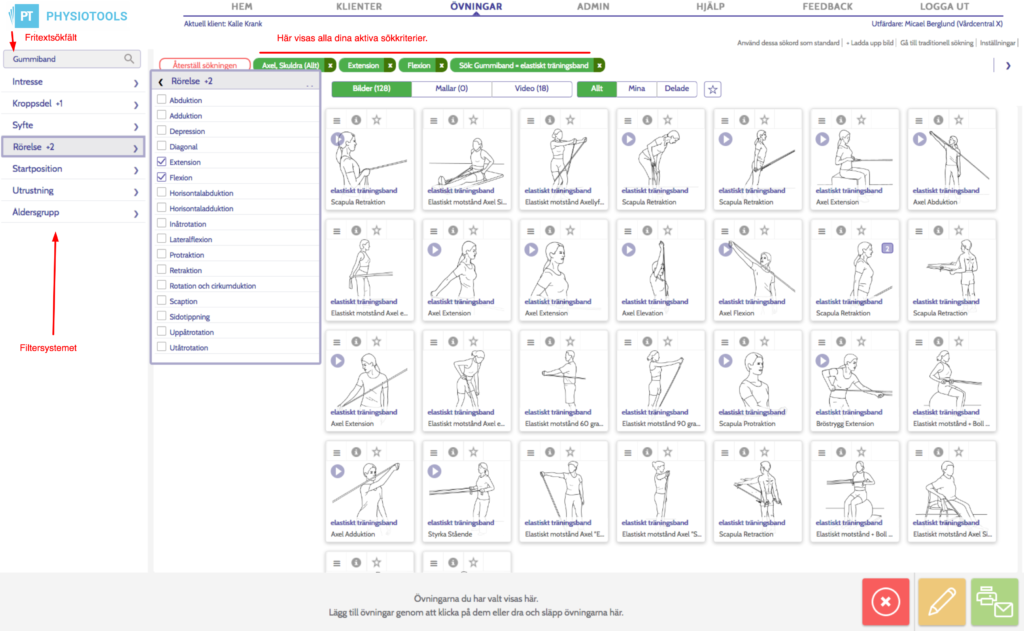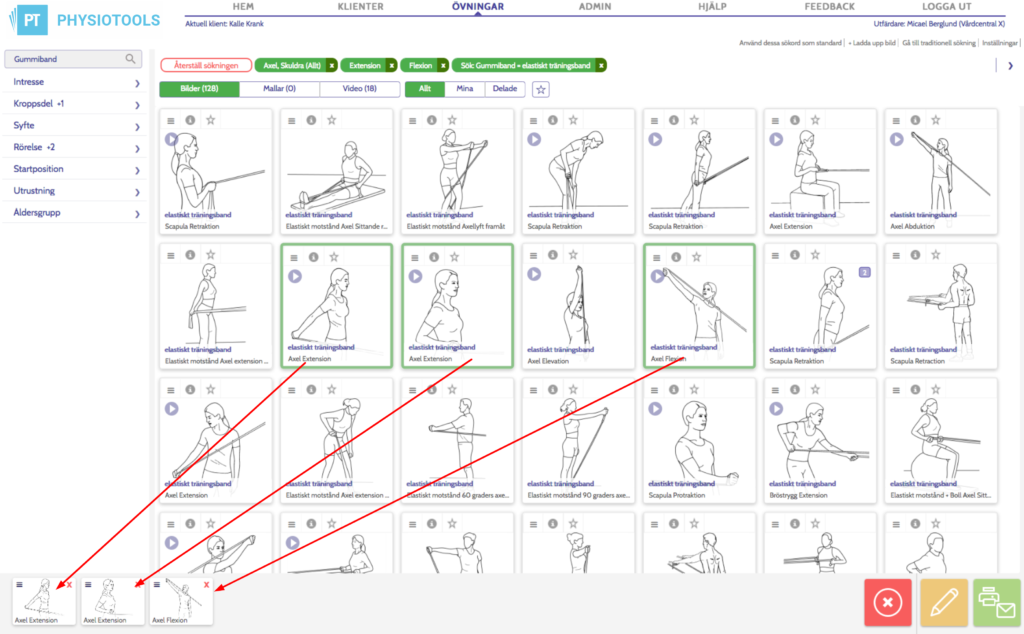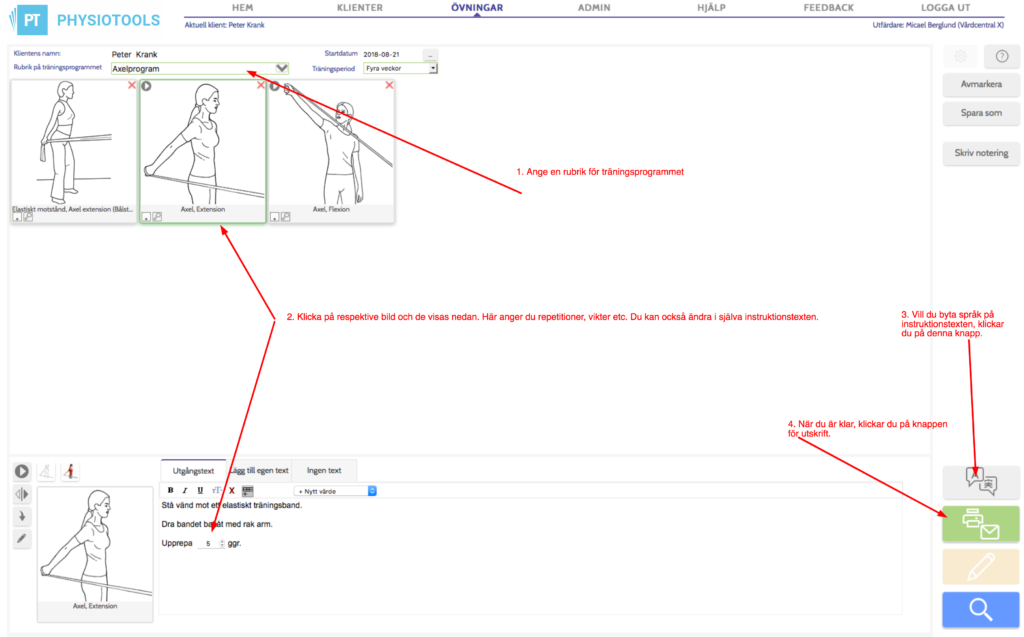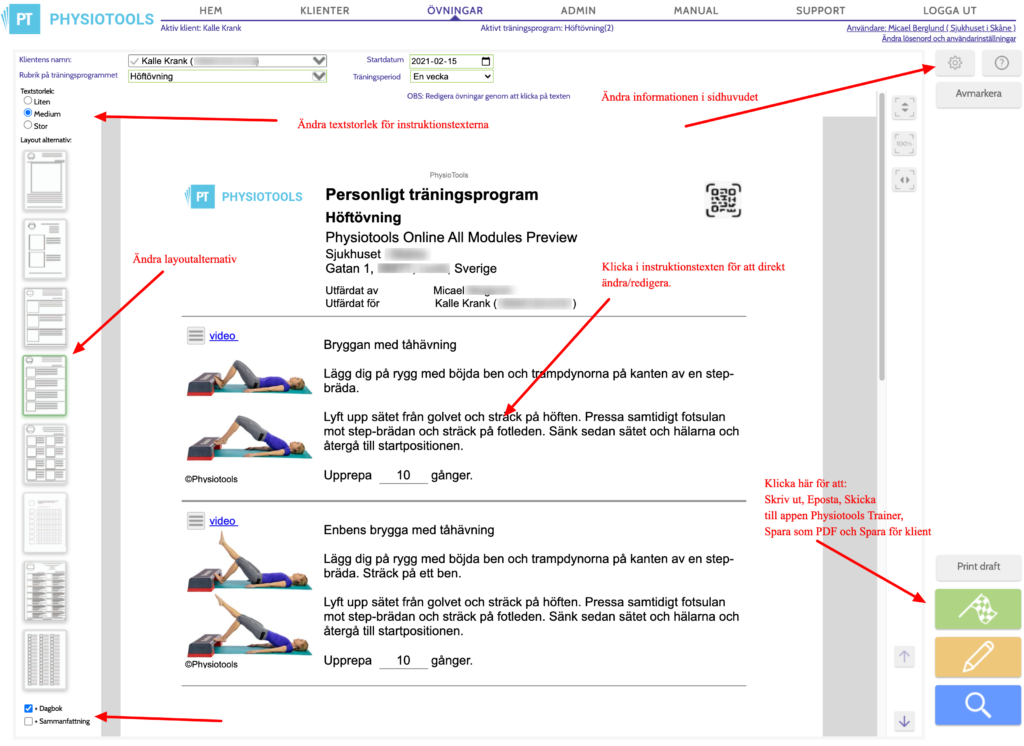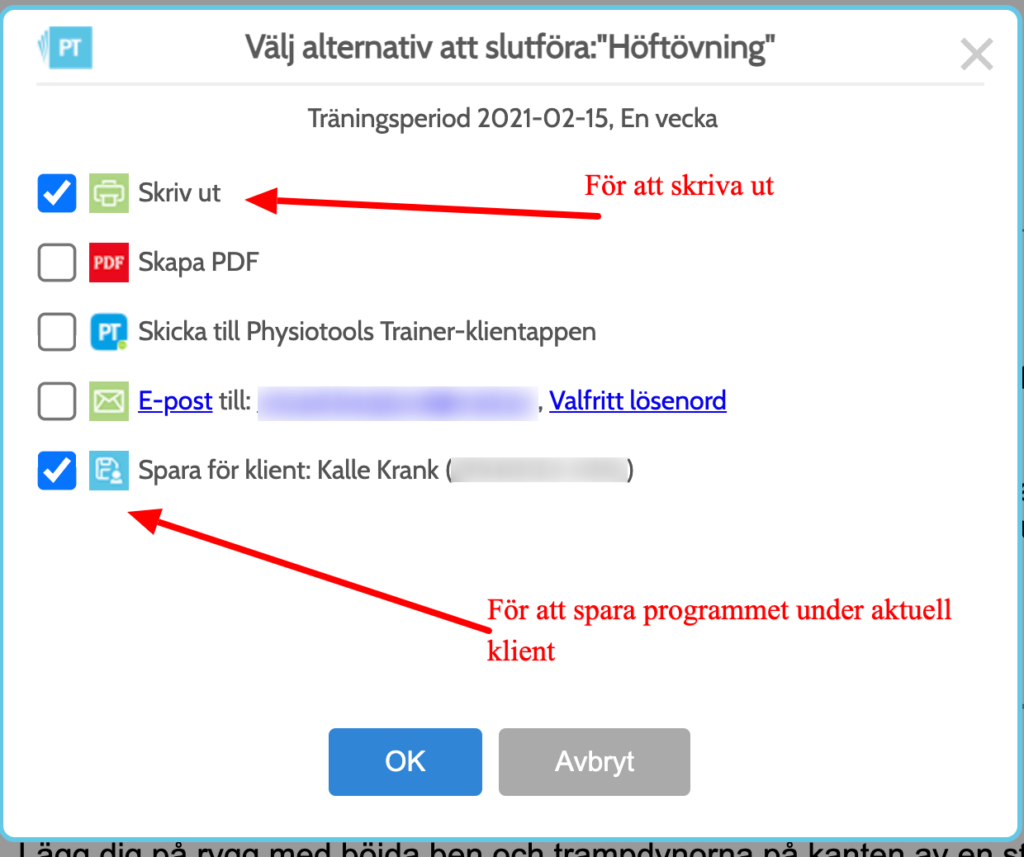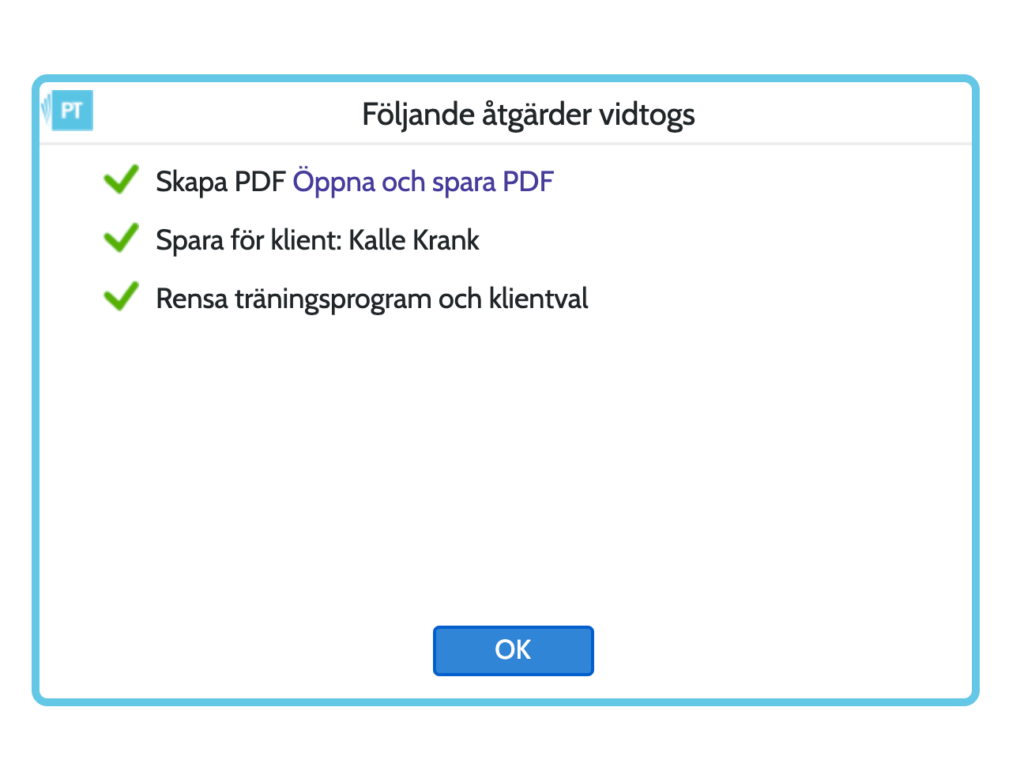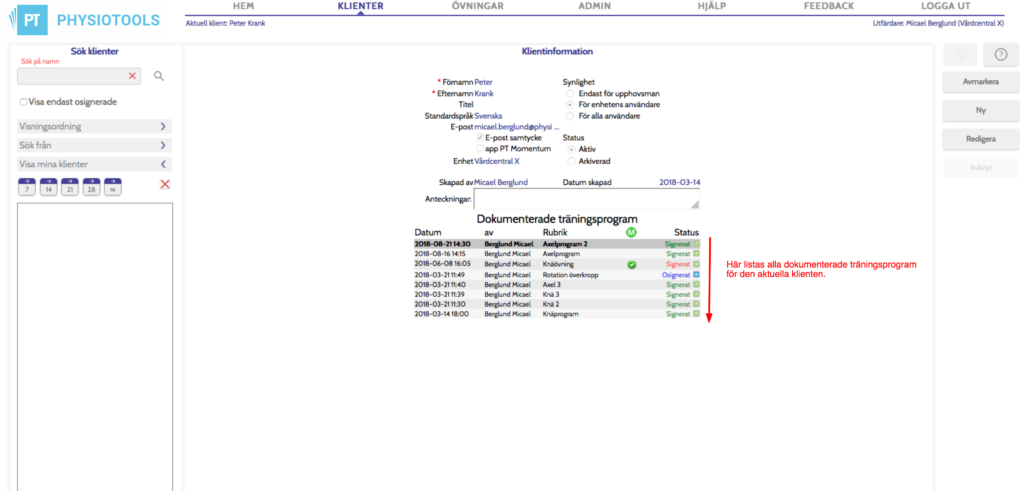Lär dig grunderna i Physiotools
I följande artikel kommer du att få en kortfattad översikt av hur du arbetar i Physiotools. Du kommer att steg för steg lära dig vårt rekommenderade arbetsflöde i systemet för att skapa ett klientspecifikt träningsprogram och skriva ut detsamma till din klient och slutligen spara träningsprogrammet under din klient.
Vill du senare fördjupa dig i olika funktioner och lära dig arbeta än mer effektivt; skapa mallar, skapa egna övningar, olika sökfunktioner etc. rekommenderar vi att du går vidare till kategorin Manual: Terapeuter som du hittar är på startsidan av Physiotools – Supportcenter.
Nu kör vi igång
Följ nedanstående exempel steg för steg så har du snart fått kläm på hur du skapar och sparar träningsprogram för dina klienter i Physiotools.
Logga in på Physiotools
Du anger adressen till er installation av PhysioTools genom att skriva in adressen i din webbläsares adressrad. Adressen är utformad enligt följande modell: https://XXX.physiotoolsonline.com där XXX ersätts av ett ord som er verksamhet angav vid beställningen. Slå på din Enter-tangent på tangentbordet när du skrivit in adressen så öppnas inloggningssidan till Physiotools.
Ange ditt användarnamn och lösenord i motsvarande fält och klicka på logga in.
klicka på bilden för en förstoring
Klient
Har du för avsikt att skapa ett klientspecifikt träningsprogram rekommenderar vi att du börjar med att antingen söka fram en tidigare registrerad klient eller registrerar en ny klient.
Registrera en ny klient
Klicka på den övre menyn KLIENTER eller direkt på snabblistan “Välj en klient” (se bild nedan).
Registrera en ny klient genom att klicka på “Lägg till en ny klient” i snabblistan som du ser i bilden nedan.
Ett litet formulär visas där du anger patientens uppgifter (se bild nedan).
Fyll i Förnamn och Efternamn.
Har du för avsikt att skicka gjorda träningsprogram till din klient via e-post ska du fylla hens e-postadress. Markera sedan att du fått klientens godkännande att registrera e-postadressen genom att markera motsvarande ruta (se ovanstående bild)
Vill du skicka träningsprogram till vår app Physiotools Trainer som din klient kan ladda ned kostnadsfritt via App Store eller Google Play ska du förutom e-postadress (krävs) också markera rutan App, samtycke.
Detta är all information du behöver ange. Klicka nu på knappen OK (se ovanstående bild)
Klientuppgifterna sparas ned i Physiotools och på samma gång blir denna klient aktiverad och vald som den som du nu har för avsikt att skapa ett träningsprogram för.
Sök fram en tidigare registrerad klient
Om klienten redan finns registrerad i Physiotools ska du söka fram hen via sidan Klienter.
Ute till vänster på sidan Klienter finns sökfunktionen (se bilden nedan). Längst upp har du sökfältet, ange där hela eller del av klientens namn. Utför sökningen antingen genom att klicka på ikonen som liknar ett förstoringsglas eller genom att slå Enter på ditt tangentbordets Enter-tangent.
Sökträffarna listas som namn på klienter i fältet nere till vänster (se ovanstående bild). Klicka på klientens namn för att aktivera klienten samt att visa klientens informationskort (se nedanstående bild).
Skapa ett träningsprogram
Nu när du har talat om för Physiotools vilken din klient är som du vill skapa ett träningsprogram för är det dags att börja att söka fram relevanta övningar för träningsprogrammet.
Börja med att gå till sidan ÖVNINGAR via knappen i den övre menyn alt. genom att klicka på ikonen som ser ut som ett förstoringsglas längst ner till höger på sidan.
Sidan Övningar öppnas (se nedanstående bild) och det är här som du söker fram enstaka övningar och färdiga program så som mallar i Physiotools.
Ett exempel: Vi vill göra ett program som innehåller gummibandsövningar för axel: flexion och extension.
Sök fram övningarna så här:
I sökfältet som du ser uppe till vänster skriver du gummiband. Slå Enter på ditt tangentbord och systemet visar alla gummibandsövningar.
I nästa steg ska du använda filtersystemet som hjälp.
Klicka på kategorin Kroppsdel, markera i undermenyn underkategorin Övre extremitet: Axel, skuldra
Klicka nu i filtersystemet på kategori: Rörelse och i undermenyn markerar du Extension och Flexion.
Nu visas alla bilder som har att göra med: Gummiband, Axel, Flexion och Extension (se nedanstående bild).
Välj ut bilder till ditt träningsprogram genom att klicka direkt på själva bilden (se nedanstående bild). Då läggs bilden till i bildlistan som visas längs ned på sidan Övningar. Denna bildlista är alltså ditt påbörjade träningsprogram.
Nästa steg är att gå till sidan redigera genom att klicka på ikonen som ser ut som en penna och finns tillhöger om bildlistan (se ovanstående bild).
Redigeringssidan
På denna sida ska nu ange en rubrik för ditt träningsprogram (se nedanstående bild). Du ska också ange repetitioner, vikter etc. per övning. Klicka på respektive övning för att få fram dess instruktionstext.
Du kan också ändra vilket språk som instruktionstexten ska vara på med knappen för språk ute till höger på sidan.
Utskriftssidan
Nästa steg blir att gå till sidan för utskrift genom att klicka på ikonen för Utskrift på sidan Redigera (se ovanstående bild).
På utskriftssidan kan du ändra layoutalternativ med hjälp av listan av layoutmallar på vänster sida (se nedanstående bild).
När du är nöjd ska du skriva ut ditt träningsprogram genom att klicka på ikonen med Flaggan ute till höger.
När du klickar på knappen med flaggan så öppnas följande ruta.
Här väljer du vilken kommunikationsvariant du önskar. OBS! Se till att du har markerat Spara för klient om du har för avsikt att spara och dokumentera det klientspecifika träningsprogrammet. Då kommer träningsprogrammet att hamna under aktuell klient sparat och signerat.
När du sedan klickar OK i ovanstående ruta kommer en sammanfattning att visas av utförda åtgärder (se nedanstående bild).
Hitta sparade klientprogram
Efter att du gjort ditt val Spara och signera eller Spara i dialogrutan ovan kommer du automatiskt att styras över till klientkortet för din aktuella klient (se bild nedan). Där ser du nu en rad som motsvarar ditt sparade träningsprogram för aktuell kleint.
Behöver du senare plocka fram ett träningsprogram som du sparat för din klient är det bara att söka fram klienten och markera raden för ditt önskade träningsprogram och öppna det med knapparna för utskrift eller redigera som du ser nere till höger på sidan Klienter.
Logga ut och avsluta Physiotools
När du är klar för den här gången med att göra träningsprogram är det viktigt att du loggar ut ur PhysioTools på ett korrekt sätt genom att klicka på knappen Logga ut som du ser i den övre menyraden. På detta vis frigör du den licens i systemet som du gjort anspråk på under tiden du varit inloggad så att någon annan av dina kolleger kan logga in. OBS! Detta gäller enbart er som har vår licensmodell som kallas samtida användarlicenser och inte er som har unika användarlicenser.
När du har tid rekommenderar vi att du också studerar kategorin Manual: Terapeuter här på PhysioTools – Supportcenter där du kommer att lära dig allt om hur du arbetar effektivt i PhysioTools.
Tänk också på att ni har fri support så du kan alltid kontakta oss direkt för frågor via support@physiotools.com