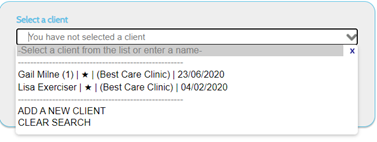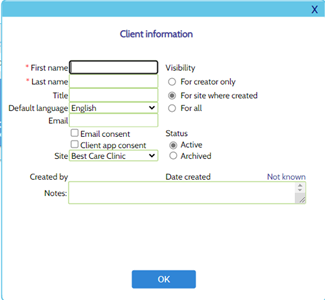You can add or select a client on the Home page using the drop-down menu under Select a client. To select a client, type their name in the input field and select the correct client from the drop-down menu. If you do not enter a client’s name, you will see your five most recent clients in the drop-down menu. To add a client, click Add a new client.
You can also add a client in the Client page, click New (right of page) and enter the client information.
A Client information window opens, where you can add your client’s details. You can also access this window via the Clients tab in the top menu bar.
Many organisations have also linked their medical records system to Physiotools. This means that their clients’ data comes directly from their medical records system. and does not have to be added directly into Physiotools.
First name and Last name are mandatory fields marked with a *.
Default language can be selected from the drop-down list. If you choose the client’s native language, the instructional texts for the exercises that you choose for the client’s exercise program will automatically be in that chosen language, provided that the selected exercises are available in that language.
Email: enter your client’s email address to enable you to send exercise programs via email.
Email consent: tick if your client has agreed for their email address to be stored.
Client app consent: tick if your client has agreed to receive their exercise programs directly to our free Physiotools Trainer client app.
Site shows the site that you, as a user, are logged into. If you belong to more than one site, you can select other sites from the drop-down list.
Created by and Date created shows who created the client and when.
In the Notes field you can enter other relevant information about the client.
Visibility lets you set who can see the exercise program.
For creator only: only you can see the programs you create.
For site where created: your colleagues, who belong to the same site as you, can see all exercise programs.
For all: anyone who has access to your installation can see all exercise programs created by you.
Status shows whether the client is active or archived. An active client is searchable directly in the search form on the left. To find archived clients, under the heading Search from select Archived and active clients.
All documented exercise programs are shown under the heading Documented exercise sets. Other information displayed is: Date, by, Title, Value ![]() and Status (Signed, Draft and Voided). Clicking on an exercise program enables you to Print
and Status (Signed, Draft and Voided). Clicking on an exercise program enables you to Print ![]() or Copy & Edit
or Copy & Edit ![]() .
.
If you have activated and sent an exercise program to the Physiotools Trainer client app, a value corresponding to how well the client carried out prescribed exercises will appear below the ![]() button in the list of exercise programs.
button in the list of exercise programs.