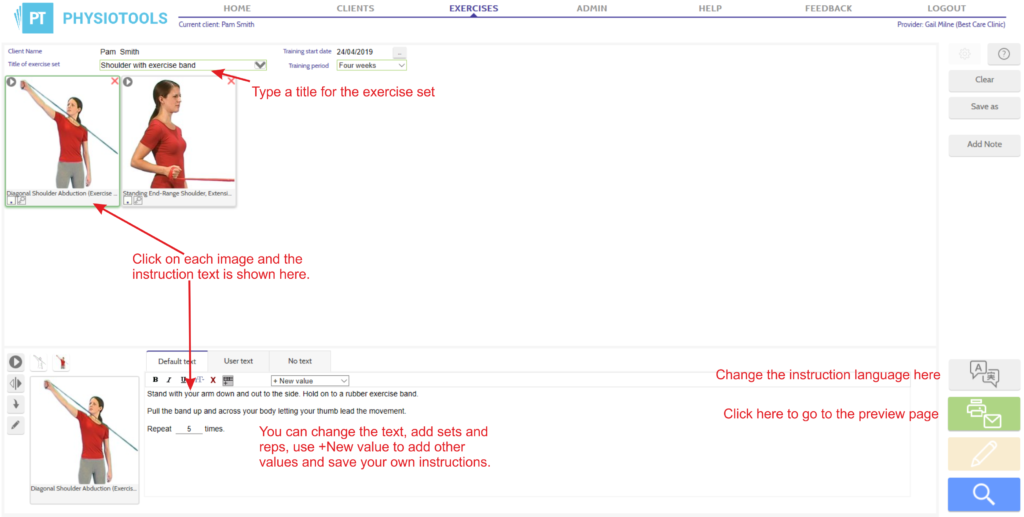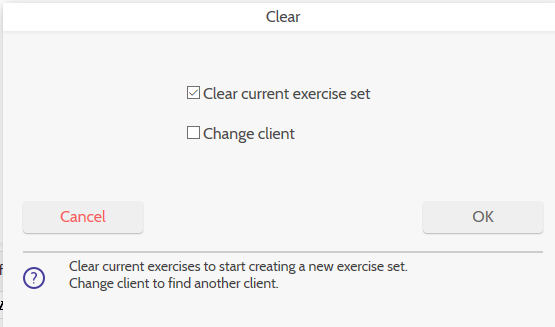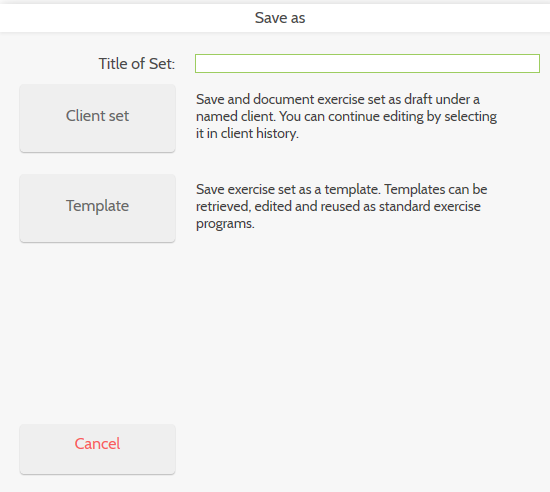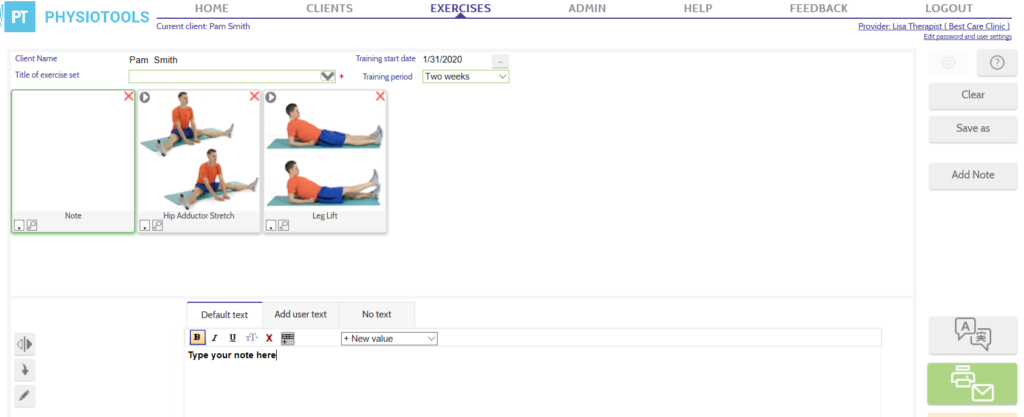Click ![]() to access the Edit page. On the Edit page (see image below) you can make more detailed changes to your exercise program such as saving new instructional text, changing the language etc.
to access the Edit page. On the Edit page (see image below) you can make more detailed changes to your exercise program such as saving new instructional text, changing the language etc.
Client Name: Displays the Selected client.
Title of exercise set: Enter the title of the exercise program here. This information will appear in the header of the printout and will be displayed in the Documented exercise sets in the current client’s record.
Training start date and Training period: These fields are mandatory if you intend to send the exercise program to the Physiotools Trainer client app. The values that the app sends back to Physiotools are partly based on the training period you specify here.
Change the order of the images in the exercise program by clicking, holding and dragging the image with the mouse. Place the image over the image whose position you want to replace and release the mouse button.
Clear opens a dialogue box that allows you to clear an ongoing exercise program so that you can quickly remove all the exercises you have selected and start from scratch. Tick Clear current exercise set and click OK, (see image below). Tick Change client if you want to assign the current exercise program to a different client.
Save as opens a dialogue box that allows you to either save the exercise program as a Client set or as a Template, (see image below). If you choose to save the exercise program as a Client set, the program will appear under the selected client’s Documented exercise set with the Draft status. It indicates that the program has not yet been given to the client. The exercise program can be opened later from the client’s record to be printed, emailed or sent to the app.
If you save as a Template in the dialogue box, you will create a template of the exercise program that can be reused for different clients and shared with your colleagues, (see more under the section Creating templates in this guide).
Add Note: will add an empty field where you can enter, for example, general instructions or warnings. Drag and drop your note to the desired position in the exercise program.