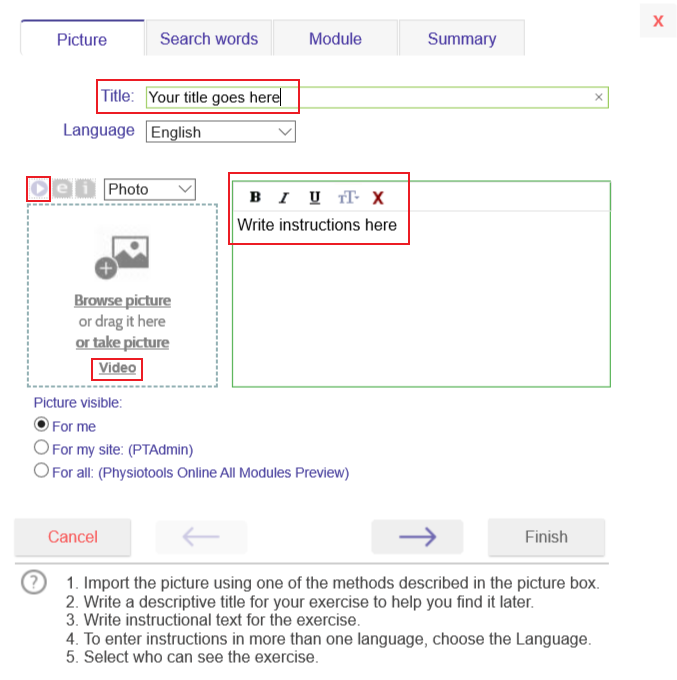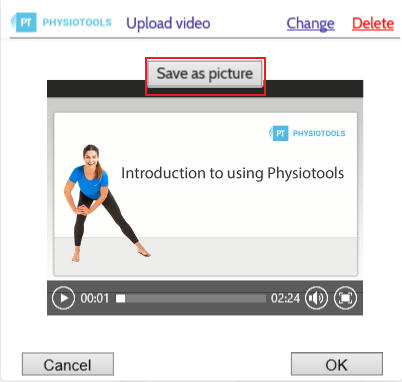You can upload your own videos directly into Physiotools, just as you can do with your own exercise pictures. These uploaded videos work in the same way as Physiotools videos, i.e. they can be played in the mobile app and sent to your clients by email.
Important information and limitations
- Physiotools supports the most common video file types. While new formats are added on a regular basis, it may be that the format you use is not currently supported.
- The default maximum size for a video file is 120Mb. It is difficult to translate this into seconds as the length is influenced by factors such as video quality and camera used. When uploading long video sequences, it would be advised to decrease the video quality.
- Audio is muted by default in order to prevent unintentional sound in the videos. Some browsers might prevent playing of video files with audio. However, you may include sound before uploading a video.
- The maximum number of videos that can be uploaded is limited to 30 per licence. Please note that the total number of videos is shared by all users. For example: If an organisation has 5 licences, a total of 150 videos can be uploaded (120Mb x 150). Please contact Physiotools to purchase additional video upload capacity
- If a user video is deleted, it will also be deleted from all exercise programs and templates, even if they have been sent to a client and saved. Note: Great care should be taken when deleting user videos.
- The video quality will be optimized for mobile devices and browsers as part of the upload process.
- For data security reasons we do not recommend uploading videos that show your clients. You are also responsible for obtaining permission, from all persons shown, to upload and use the videos within the Physiotools service.
Uploading your own videos
- On the Exercises page, click Upload exercise.
- In Title write a descriptive title that will allow you to easily identify the exercise later.
- Write your instructions and under Picture visible set the visibility of your exercise, i.e. define who can see the uploaded video: only you, other users within your site, all users within your Physiotools installation.
- Click the word Video or the video icon in the upload dialogue box.
This will open the following dialogue box. You can include sound by ticking the Include sound box. Important: you must tick this box before your upload the file in you want sound to be included.:
There are different options when uploading a video file:
- Select a video from your computer by clicking Choose video or drag and drop it into the upload window. Note: drag and drop only works on a PC.
- You can also select or take video and upload it directly, or upload it through a QR–code
Take a video and upload it
You can upload videos directly, i.e. without saving them first onto a device. If you are using Physiotools on a device with an integrated camera and your browser supports the use of this camera, then the integrated camera opens when you click on or take video.
Uploading videos through a QR-code
If no camera is integrated into your device, then you can use a QR-code to upload your videos from another device. The QR-code is displayed when you click or take video and your device does not detect an integrated camera. Scan the code with your external device. This will open a dialogue box that offers the same options as the Upload-dialogue box.
You can either take your own video using a separate device or select one from file manager to upload into Physiotools. You will see text informing you when the upload has been successful.
If you have no QR-code reader available, you can click the QR-code that is displayed in Physiotools. This will open a link which you can copy and then click OK. Send the link to the device you wish to use for taking the video, click it and take the video. The video will upload to Physiotools when you are finished.
Completing the upload
You can select a video frame as an index picture for your exercise. Use the video control (play etc), to select a suitable frame, then click Save as picture. If you decide not to select a frame from the video, then the exercise picture in Physiotools remains empty. Note: You can select a frame or change it later
Complete the video upload by clicking OK. If you are not happy with the video, click Change to upload another version.
Click Search words to add search words to your video to make it easier to find it later.
Adding/replacing videos into your existing exercise
On the Exercise page select your own exercise and click the menu button (the three horizontal lines in the upper left corner of the exercise picture)
- Select Edit
- Follow the instructions for uploading a video
- Save your changes by clicking Finish
To replace an existing video, click Change. Clicking on it will enable you to upload another video to replace the existing one.
Deleting user videos
The user who uploaded the video and admin users can delete user videos. On the Exercise page select the exercise and click the menu button
- Select Edit
- Click Delete and confirm