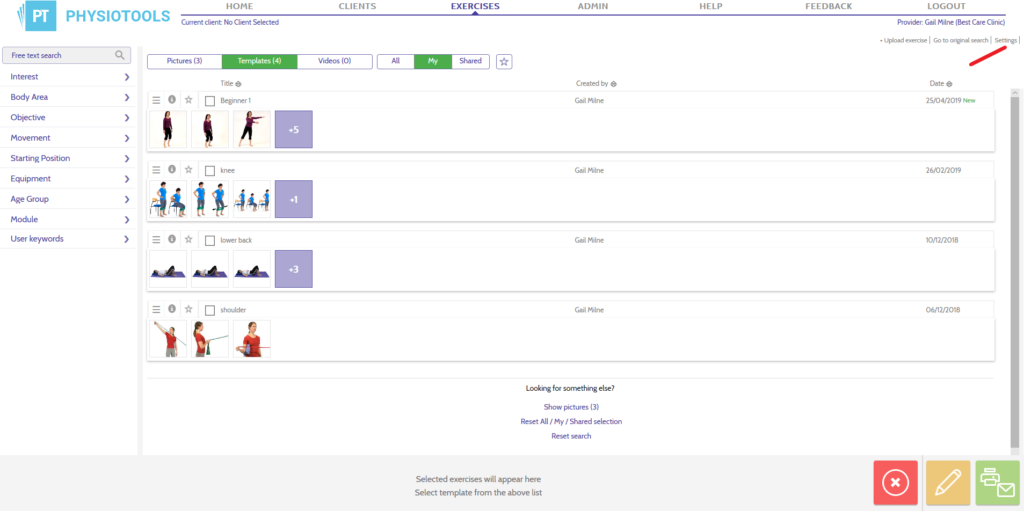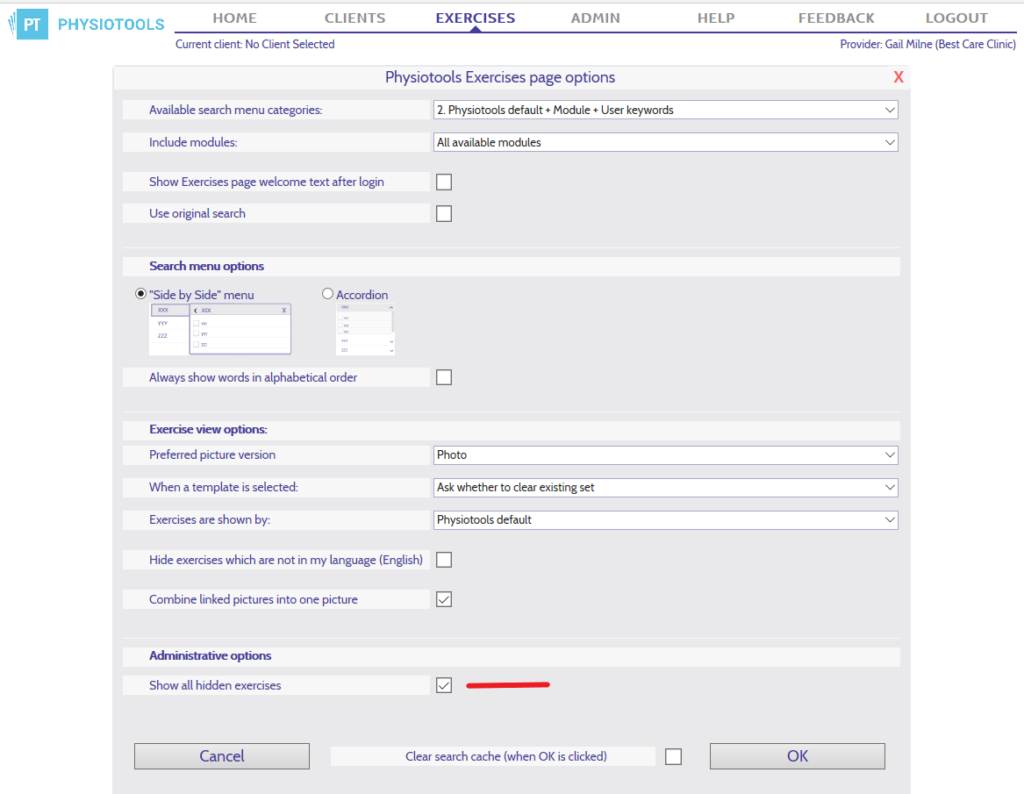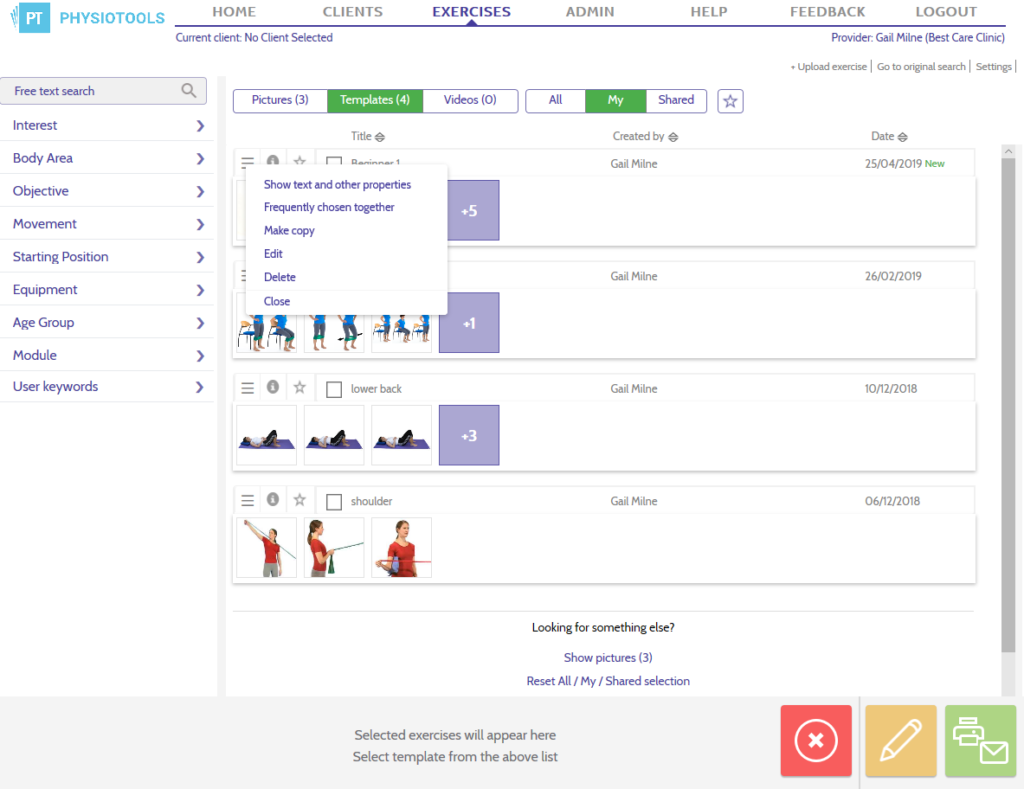As a site administrator you can manage templates created by other users and single images that have been uploaded. The templates / images must be made by users belonging to the same site as the site administrator.
The following actions for a template and a single image can be managed by a site administrator:
- Delete a template / image
- Change who should be able to see and use the template / image
- Change keywords for the template / image
- Change the folder in which the template / image is saved
To see all templates that your users have created and made available to other users click Exercises, click the Filter button templates, and then click Shared.
Templates that have not been shared will not be visible when you search as above. As a site administrator, you can still see these templates by changing a Setting on the Exercises page (see images above).
In the window settings, under the heading Administrative options, select the Show all hidden exercises box (see image below).
Deleting a template
You can delete a template that another user has made by clicking on the template’s menu icon ![]() and selecting Delete (see image below).
and selecting Delete (see image below).
Editing template properties
To edit visibility, keywords and / or in which folder the template is to be saved, click on the template’s menu icon ![]() and select Edit (see image below).
and select Edit (see image below).
Administering single exercises
All users can upload their own images. As a site administrator, you can edit all properties for single exercises as for templates and the procedure is exactly the same as described above for templates.
To find uploaded individual exercises, on the Exercises page, click on the filter buttons: Pictures and then Shared.