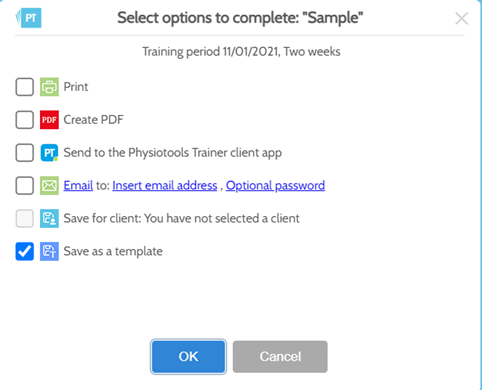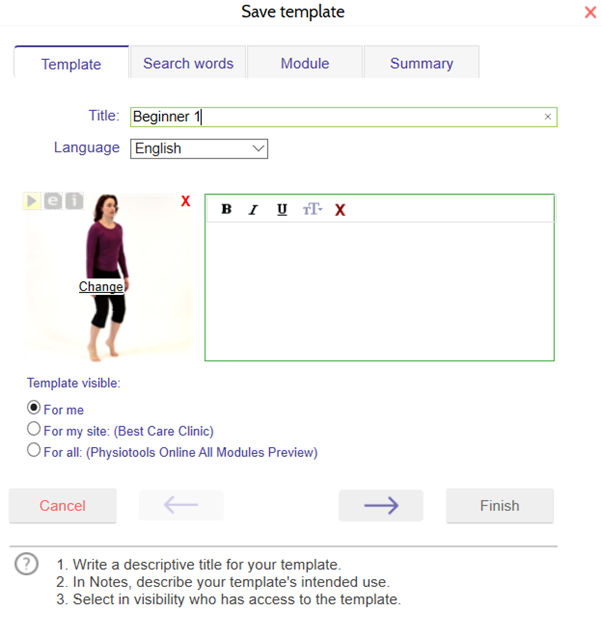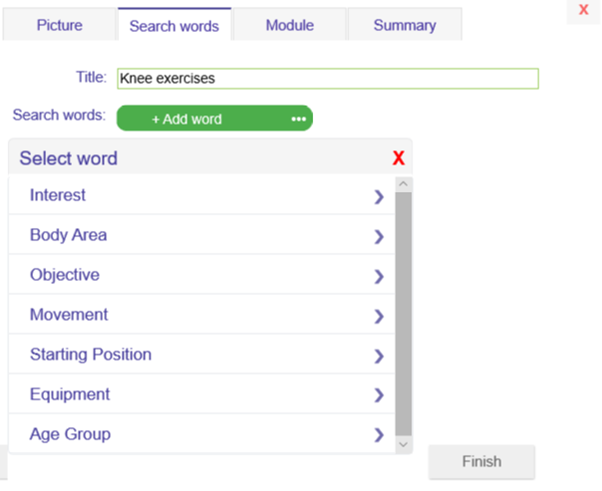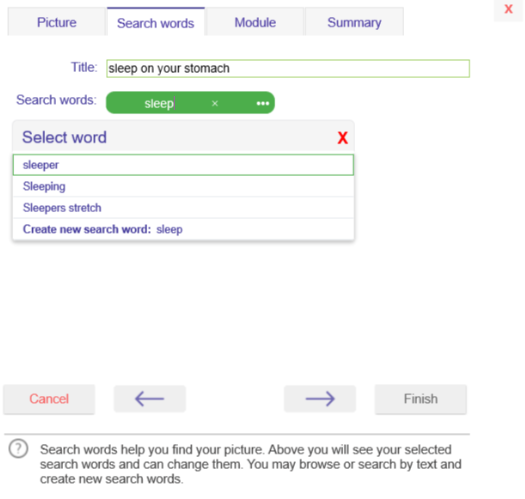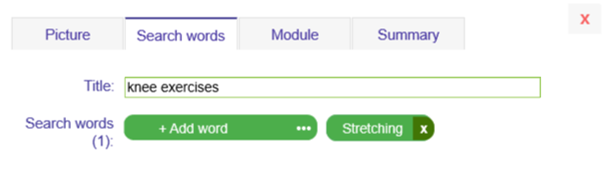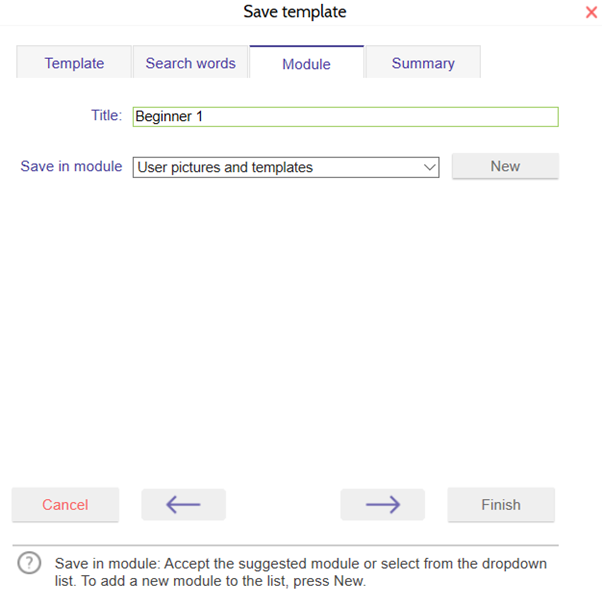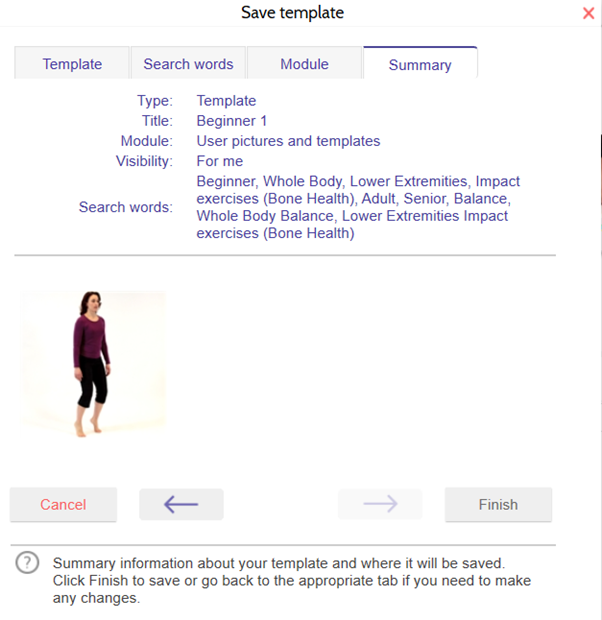A very effective way to speed up the creation of exercise programs is to put together common exercises and save them as templates. You can easily customize the template to fit the current client, by deleting or adding exercises as required.
To create a template, click on the Create a new template button on the Home page.
Select the exercises and click Edit ![]() to make any required changes. Click Preview
to make any required changes. Click Preview ![]() and make any final adjustments. Remember to type a Title of exercise set.
and make any final adjustments. Remember to type a Title of exercise set.
Click the Print/send/save button. 
Save as a template will automatically be ticked.
Click OK and the Save template dialogue box opens, this window displays the information that applies to the template.
Template tab
Template visible (see image above). Select who can see your template:
- For me: only you can see and use the template.
- For my site: your colleagues who belong to the same site as you can see and use the template.
- For all: anyone who has access to your installation can see and use the template.
Search words tab (see image below).
Assign search words from the Physiotools search categories to your template by selecting from the search words in the search words tab.
By clicking +Add word, you activate the search word selection (see image below). This allows you to assign search terms to your exercise according to the existing categories on the Exercises page. These can be used later when searching for suitable templates.
If the desired term is missing from the Physiotools selection, it is possible to add new search words to use with the Free Text Search by typing in the Search words box (see image below).
Write the full search term in the Search Words input field, and then click Create new search word. The program then asks if you want to save the search word as a new search term in Free Text Search. When you accept, the term will be assigned to your exercise/template.
Module tab (see image below).
You will see a list of previously saved modules where you may choose to save the current template or click on New to create a new module for your template. A dialogue box opens where you enter a title for the Module, and you can decide who should see the module.
When the title and visibility of the module is specified, click the Save button. The dialogue box will close. In the underlying window you will see the new template saved in the module that you have just created.
Summary tab (see image below).
Shows an overview of your specified information for the template. If you are happy with it, click the Finish button and the template will be saved.