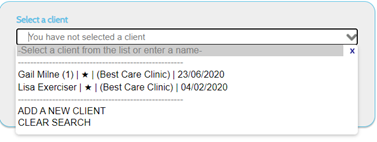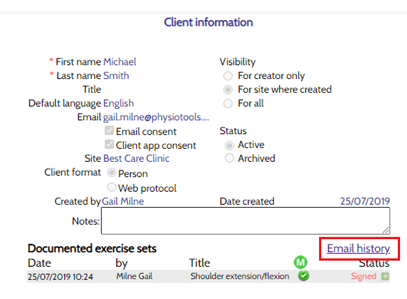If the client is not already saved in Physiotools, begin by adding the client (see Adding clients).
You can select a client on the Home page using the drop-down menu under Select a client. Type their name in the input field and select the correct client from the drop-down menu. If you do not enter a client’s name, you will see your five most recent clients in the drop-down menu.
In addition to the Home page, you can also select clients on the Edit and Preview pages. After selecting a client, their name will appear next to Current client (top left of page).
The drop-down menu displays a list of recently used clients. The list displays the following information for each client:
- First and Last name
- Star (★) if the current user has previously saved exercise sets for that client
- Site name where the client’s previous exercise set is saved
- Date of client’s previous saved set
When a client is selected, the input field displays a tick at the beginning of the client’s name:
After selecting a client, you can click View selected client to see the client information. You can deselect the client by clicking Clear Client Selection from the drop-down menu. If you click View clients, without first selecting a client, you will be taken to the main Clients page.
Tip: If you want to print the exercise program showing the client’s name without saving it. type their name in the input box but do not select the name from the list or use the Add a new client feature
Searching for clients
Select View clients on the Home page.
The Find clients search facility is found on the left side of the Clients page. Type the client’s name, or part of it, in the search field. Click on the magnifying glass or press Enter on your keyboard.
Show unsigned only is an administrative function. Tick this box to find all clients who have saved exercise programs that have not yet been signed (sent to the client).
Show Order allows you to change the order of your search results.
Search from select either active clients or active and archived clients.
Find my clients by date gives you quick access to all clients you have seen over the last 7, 14, 21, or 28 days. ![]() shows all your clients. X clears the filter.
shows all your clients. X clears the filter.
The search results window that appears at the bottom left of the search form lists the names of the clients that match your search criteria.
The selected client’s name appears as the Current client (top left of the Clients page).
Editing client information
To the right of the client page is a series of buttons for managing your current client.
Clear deselects the current client and allows you to choose another one.
New allows you to create a new client record.
Edit allows you to edit the current client’s information.
There are additional buttons that appear when you click on the Edit button:
Save your new client or edited information. The selected client is now shown after Current client at the top left of the page.
Cancel This will cancel any changes that have been made during the current editing action – no altered data will be saved.
Delete allows you to remove the client and all data related to the client from the system. A warning dialogue box appears with this information after you click, allowing you to cancel the process.
Documented exercise sets
Under Documented exercise sets, all exercise sets created for the client are displayed, including the date and time, the name of the treating therapist or trainer, and a description (title of the exercise set). You will also see client exercise sets that have been made visible to you by other users.
Email History
To see the history of emails sent, on the Client page select the client, then click Email History (This will only appear if emails have been sent to the client).
View training activity from the Trainer client app
Training activity recorded by the client when using their Physiotools Trainer client app is transferred to Physiotools and can be viewed graphically under the Client tab.
- Select the required exercise set in the client’s record. When selected, the colour changes from light to dark grey.
- The report icon appears on the right of the screen.
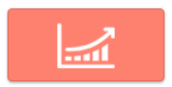
- Click the icon to see the results which will appear on a separate page.