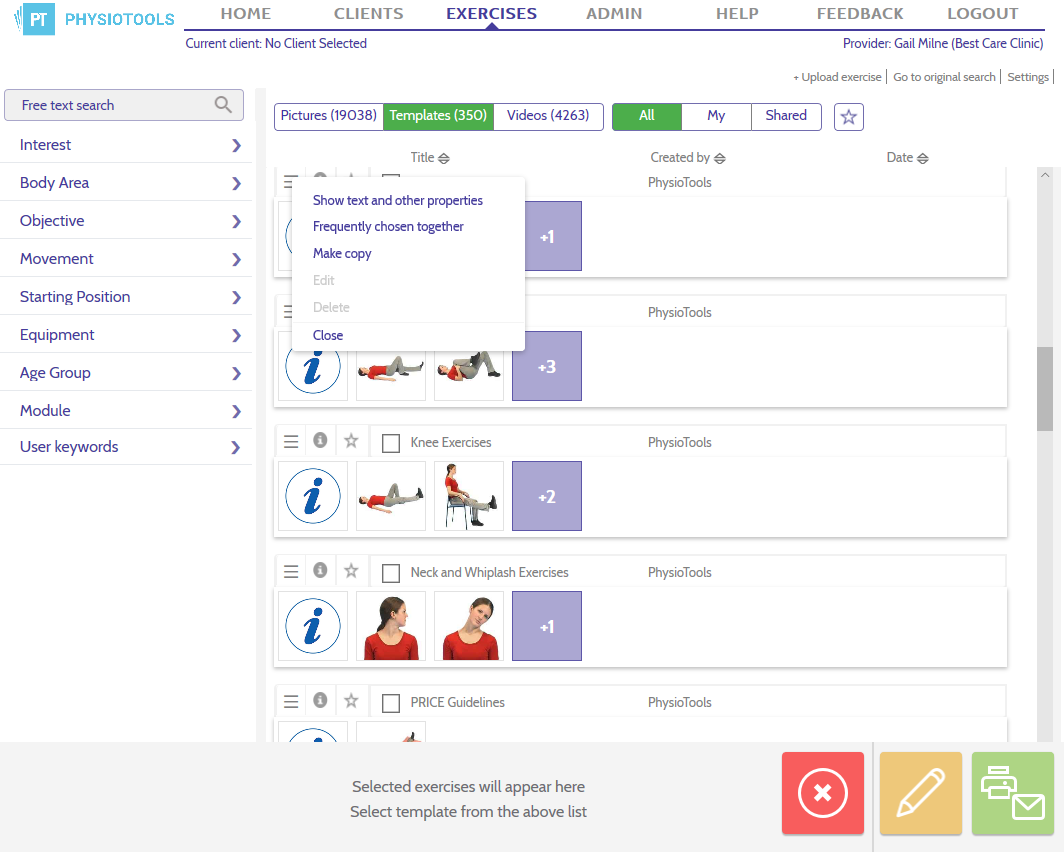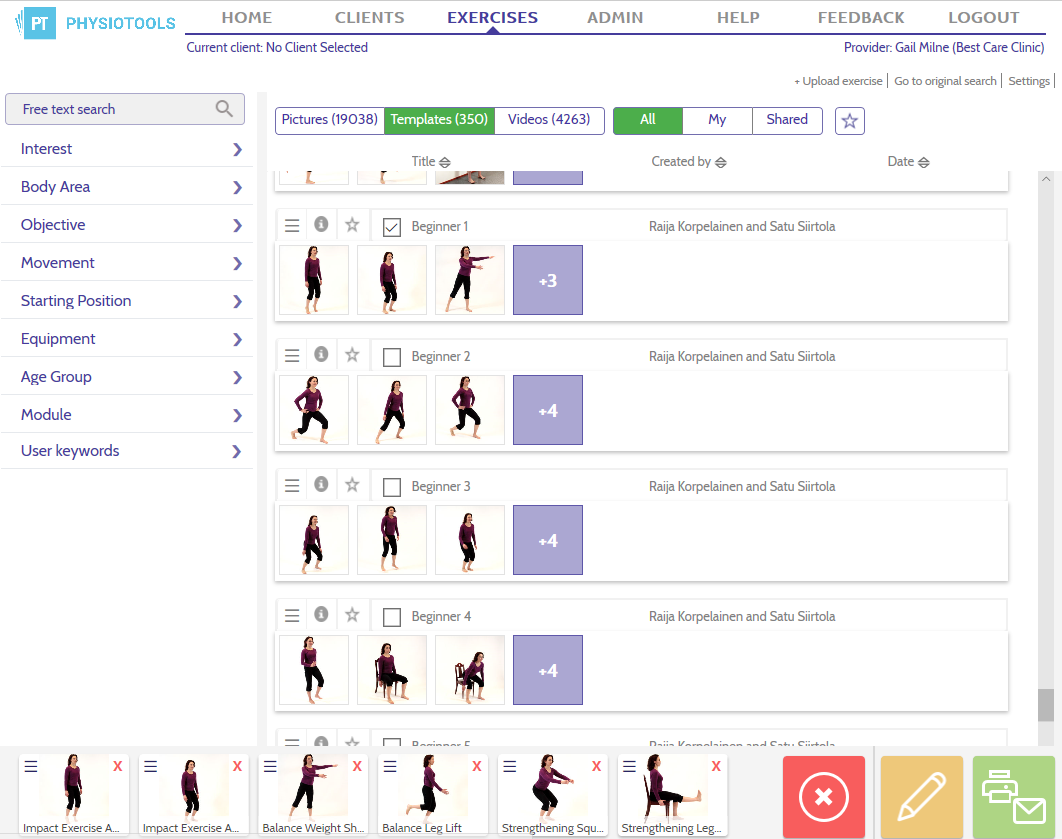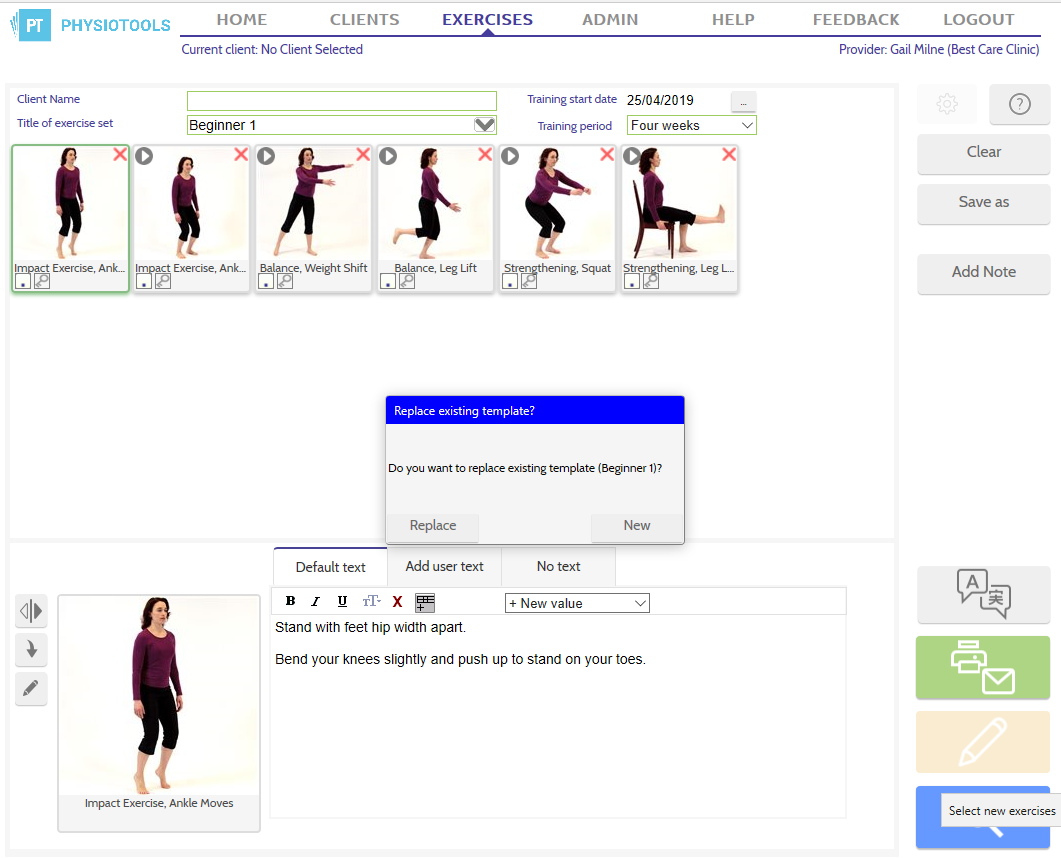You can edit templates that you have created yourself. Find the template you want to edit and click on the menu button ![]() (see image below). Select Edit in the list that opens.
(see image below). Select Edit in the list that opens.
This will open the same window that you see when creating a template. You can change the information that you previously specified for the template, for example: change search words, who should be able to use the template etc.
Updating an existing template
You can add or remove exercises in an existing template.
To do this:
- Search for the template.
- Click the checkbox next to the template name (see image below)
- Remove exercises by clicking on the X in each thumbnail image at the bottom of the page.
If you want to add new exercises to the template, search for these exercises using the free text search and / or the category list to the left of the Exercises page.
Once you have made your changes, go to the Edit page by clicking the edit button ![]()
Click the Save As button then click Template, a dialog box opens asking if you want to replace the existing template (see image below). Choose Replace and your edited template will replace the original.