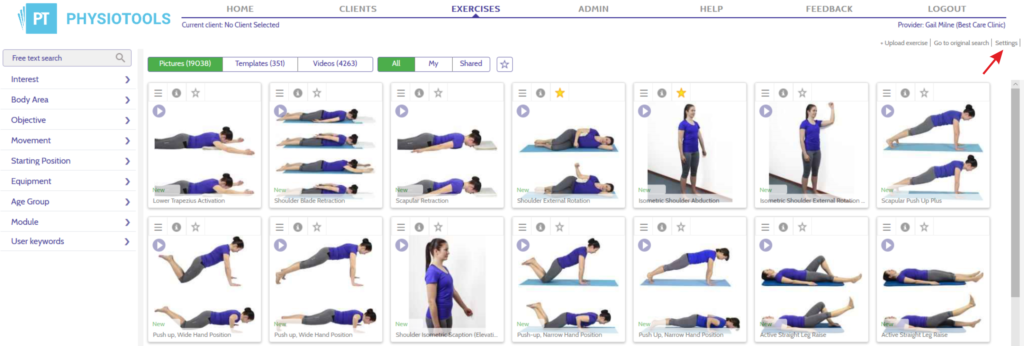On the Exercises page you can change a number of settings that affect the way that the images are displayed and also the properties of the category system on the left side of the page.
Click the Settings link that you see at the top right of the page (see image below).
In this window there are many settings that affect how the Exercises page works.
Available search menu categories: In the drop down list you can select one of 4 different versions of how the filter system should be displayed. We recommend that you use 1. Physiotools default, but if you choose to save your own templates and uploaded images in separate modules then choose 2. Physiotools default + Module + user search words.
Show exercises page welcome text after login: When you open the Exercises page the first time after logging in, you see a text describing the page’s search functions. If you do not want to see this text, you can uncheck this box.
Use original search: When ticked, this means that the Physiotools older search function is enabled where you have to select individual modules to find your exercises.
Search menu options: You can decide how you want the subcategories in the filter system to be displayed.
Always show the words in alphabetical order: If this box is not selected, the subcategories are listed in order of popularity.
Preferred picture version: Many of Physiotools images are available in two different versions: Photo and Drawing. Here you can choose which version to present as the default option. This assumes that the image is in the version you selected here, otherwise only the available version, photo or drawing is displayed.
When a template is selected: A template contains a set of images that are added directly to your current exercise program. If you have already selected pictures (which you see as a thumbnail at the bottom of the Exercises page), you can request that the system asks you whether you want to keep these pictures or delete them. If you choose to keep them, your exercise program will contain these pictures as well as all the pictures that are included in your chosen template. Of course, you can still remove any pictures that you do not want to keep.
Exercises are shown by: this field allows you to determine the order in which your search result will be listed, for example, by popularity or date created.
Hide exercises which are not in my language (English): Our exercises are translated in up to 28 different languages but not all exercises have yet been translated into all languages. This means that you may find an exercise that does not have, for example, an English translation. If this box is checked then these exercises will not appear in your search result.
Combine linked pictures into one picture: Some of our exercises are illustrated by more than one picture and are made up of a series of pictures. However, checking this box means that only the first image of the series will be shown. The image also shows a number that tells you how many underlying images there are in the series. If you click on the picture, all the pictures that belong to the exercise are added to your picture list.
Clear search cache (when OK is clicked): If you check this box, when you click OK to confirm all your settings, your browser’s cache will be emptied. This can be effective if you find that the Exercises page and the search are starting to run slowly.