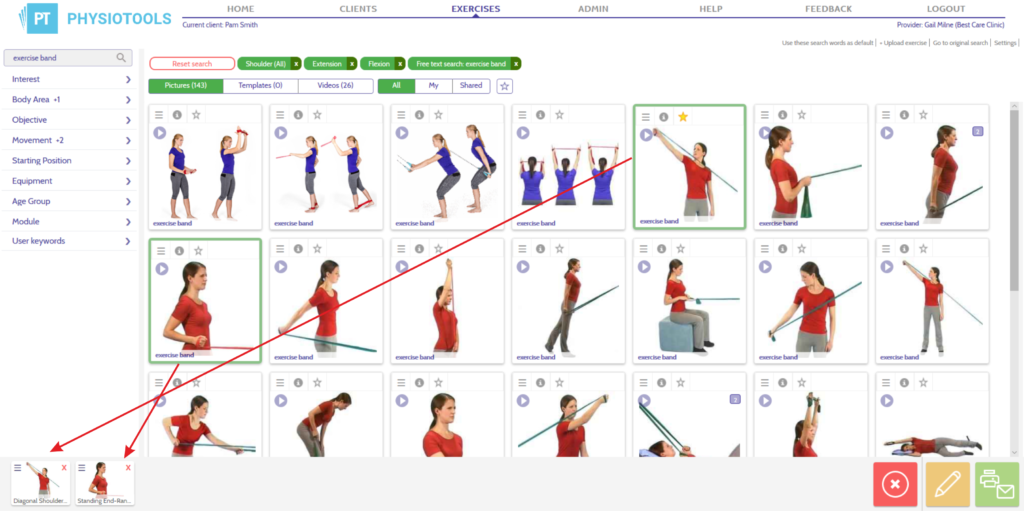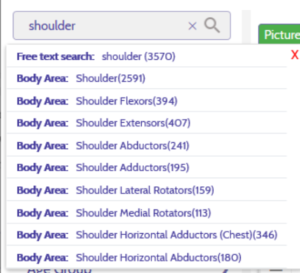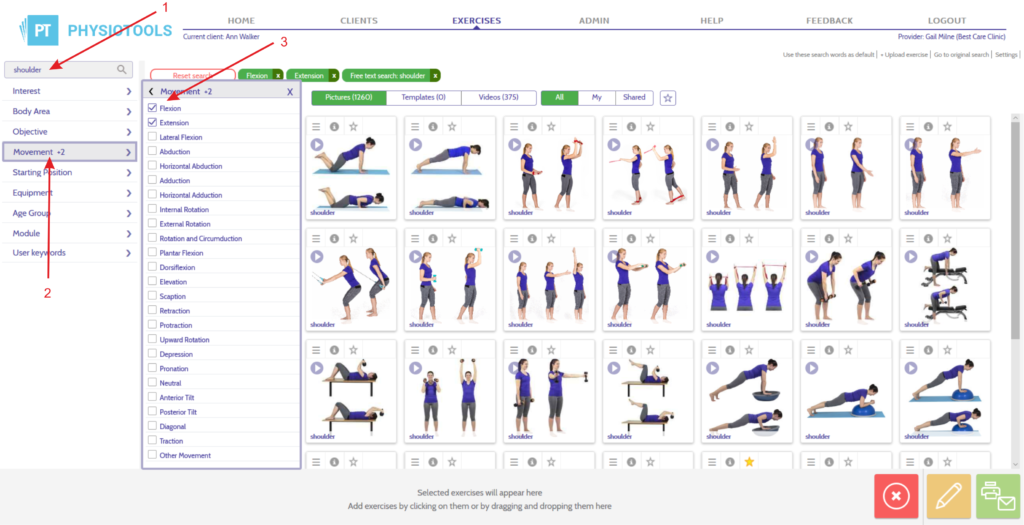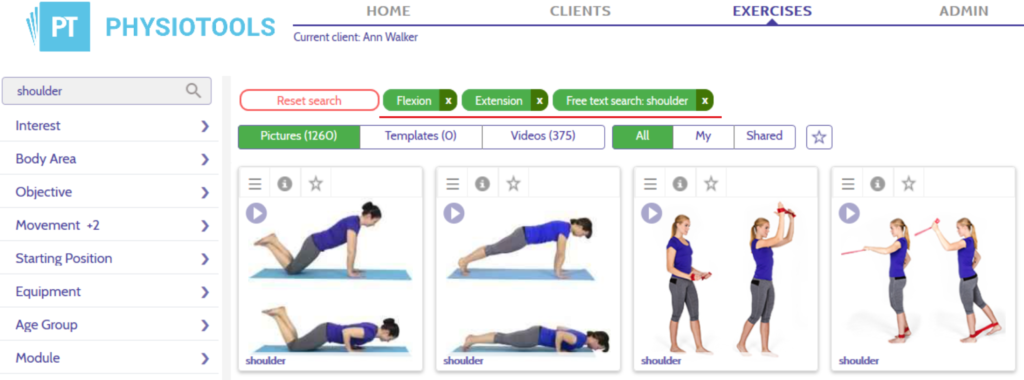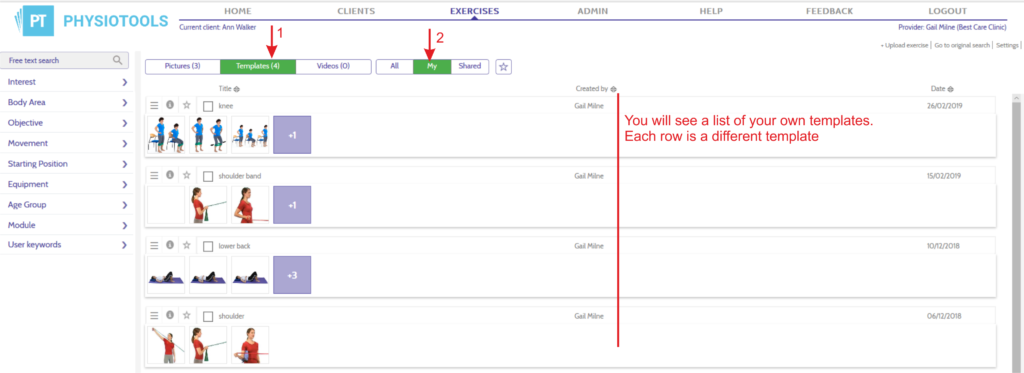Click on the menu option Exercises in the top menu bar to get to the page where you search for desired exercises. When you open the page, you will see a short instructional text that provides brief tips on how the search functionality works.
In the image below you will see an example of an active search. You also see, at the top of the page, that the user has selected a Current client for which the final exercise program is to be saved.
At the bottom of the Exercises page you will see thumbnails of images selected (see above image). If you click on an exercise it will appear in this list, showing the content of the exercise program that you are creating for your client. To the right of the thumbnails are three buttons:
![]() removes all images from the image list.
removes all images from the image list.
![]() takes you directly to the page where you can print, save as a PDF, email and send to the Physiotools Trainer client app.
takes you directly to the page where you can print, save as a PDF, email and send to the Physiotools Trainer client app.
Searching for exercises
The search function, to the left of the Exercises page, is divided into two sections: Free text search and Categories. They can be used individually or in combination to simplify your search.
Free text search: You can enter one or more search words in this field. As you start typing, a list of close matches to your search words will be displayed. You may search by clicking directly on the displayed options or by typing the word / words and then pressing enter on your keyboard. See image below.
Categories: After searching with your own words in the free text search field, you can further narrow your search using the categories. See image below for an example of this; the red arrows show the current search criteria.
In the category list you see an arrow (>) indicating that additional levels within the category will appear if you click on it.
The system is contextual in that it only shows categories and subcategories if there is further choice to be made based on your previous selection.
To select all search words under the same category, tick the box to the left of the word that has (All) beside it.
To select several different search words under one category, tick the corresponding boxes.
To close the window for the search category, click on < or X.
All your search criteria (both free text and your choices from categories) are shown as green tags at the top of the page.
These search tags give you a good visual overview of your active search. Clicking on the word in the tag will open the level where it is selected. Clicking on the cross in one of the tags will remove that search criterion from your active search and this will be reflected in the exercises visible on the Exercises page.
Once you have started your search and have your search tags visible at the top of the page, you will also see at the top right of the page Use these search words as default. Clicking on this link will save your current search as the default and it will be displayed to you the next time you log into the system. To remove this saved search, click on the cross on each search tag that corresponds to the search.
Reset search: Click here to reset search to its default state. This also means that if you have saved a certain search as default according to the instructions above, you will return to that state. To clear a saved search, you must remove the respective search items first.
Filter buttons
Just below the search result you see a number of buttons divided into two sections. See the image below where search results are marked with a red line.
These buttons are quick filters for exercises and templates that you have access to. By clicking on each button, your search result will be filtered as follows:
Pictures: Individual exercises.
Templates: Ready-made programs that can be used as a basis for client specific exercise programs.
Videos: Single exercises that contain a video sequence.
All: All content you have access to: that Physiotools has created, that you have created yourself and that any of your colleagues have created and shared with you.
My: All content that you have created (images / templates).
Shared: All content that your colleagues have made available to you (images / templates).
To the right of the filter buttons is a button that quickly filters out your favourite exercises and favourite templates ![]() . Each single image and template has a small star, by clicking on it, the image or template is saved to your favourites.
. Each single image and template has a small star, by clicking on it, the image or template is saved to your favourites.