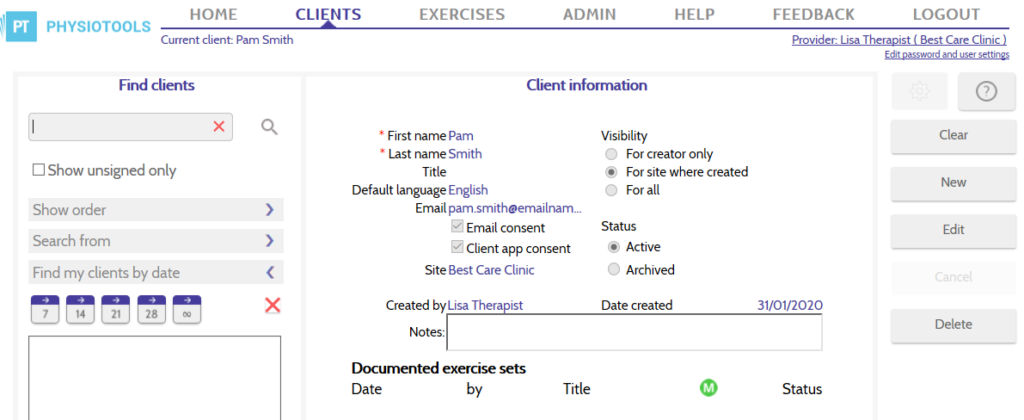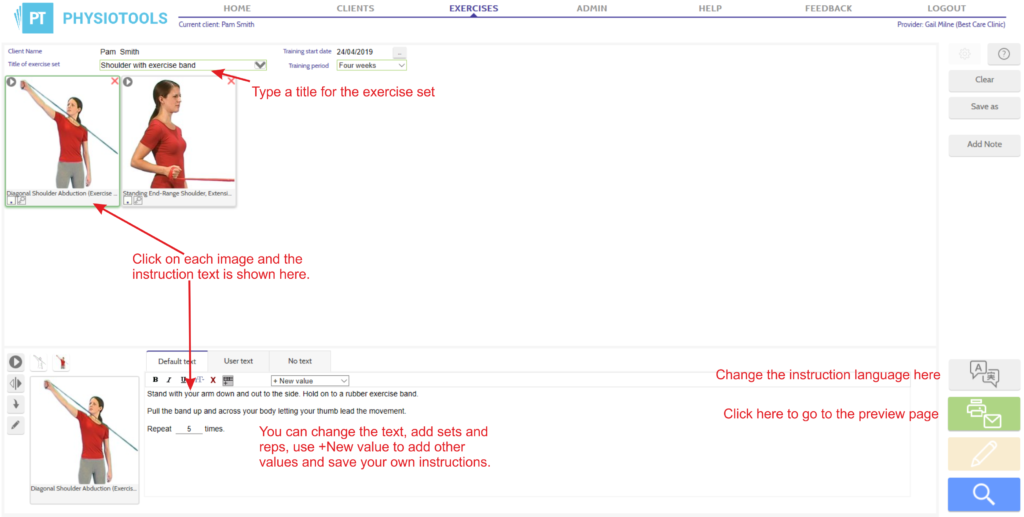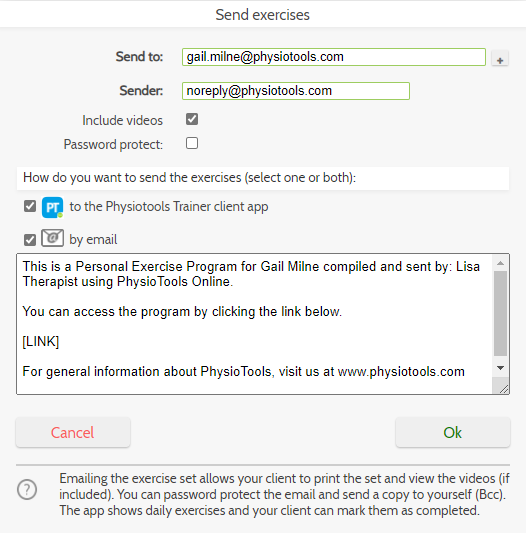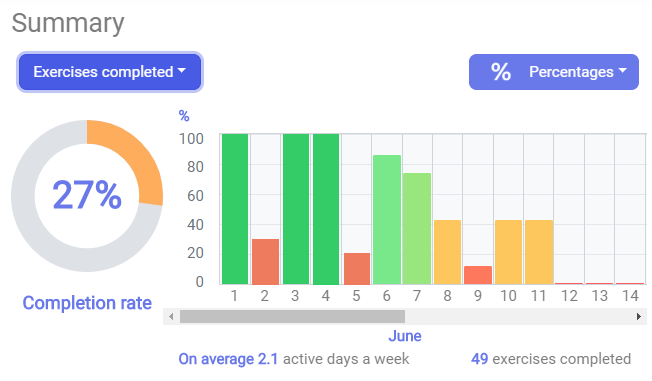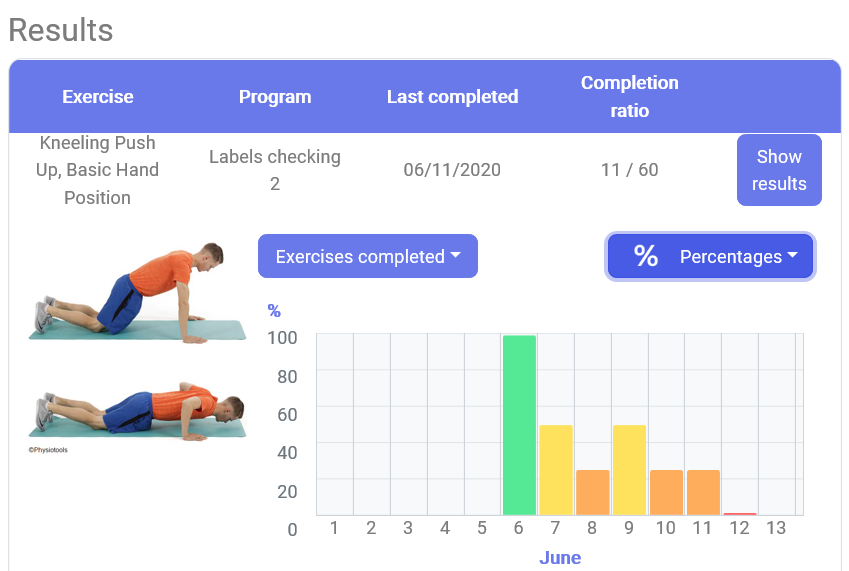Therapist’s Guide to the Physiotools Trainer client app
How to send a training program to the app
Log in to your Physiotools account.
Go to the Clients page and search for a previously registered client or register a new client.
Make sure a correct e-mail address is entered and that the Email consent and Client app consent box are checked. Click Save.
Click Exercises and select the exercises that will be included in the program, edit the exercises either on the Edit page or directly on the Preview page.
In the upper part of either the Edit or Preview page, type in a Title of exercise set, select the Training start date and Training period in the appropriate fields. Using +New Value, add the relevant values for each exercise (number of repetitions, weights etc).
To send the training program, go to the Preview page. Ensure that the exercise program is correct and make any necessary changes. When you have finished, click on the ![]() button
button
The Send exercises window opens. Type in the client’s email address if you have not previously created the client. Check the boxes to send the training program by email and / or to the Physiotools Trainer client app.
After you click OK, you will be asked how you want to document the exercise program. You are then be automatically directed to the client information page. You will see that the program has been sent to the Physiotools Trainer client app by a tick under the ![]() icon.
icon.
How does your client use the app
If your client has not already installed the app onto their mobile device, they will automatically receive instructions via email on how to download it from the App Store or Google Play.
Once the client logs in, they will find their training program. In addition, the client will be reminded when it is time to carry out their exercises via the notification function. The app is free for your clients.
Currently, the app’s user interface is available in English, German, Finnish, Swedish and Norwegian and the language can be changed in the app settings.
What to do if the exercise program has not been received by your client?
In this case, it is worth checking the following:
- has your client chosen the correct region? The app runs on servers in Europe and the USA for data protection reasons. Your client should selected the correct region when setting up the app account.
- Does the email address stored in Physiotools match the email address that your client used to create the app user account?
In both cases, the client must uninstall the app and select the correct region or use the e-mail address stored in Physiotools when reinstalling.
How to you follow the client’s exercise activity?
As the creator of an exercise program, you can follow your client’s training activity on the Clients page in Physiotools. The ![]() icon under the heading Documented exercise sets is shown in green and a tick indicates that the program was sent to the app.
icon under the heading Documented exercise sets is shown in green and a tick indicates that the program was sent to the app.
Training activity recorded by the client in their Physiotools Trainer app is transferred to Physiotools and can be viewed graphically.
- Select the required exercise set in the client’s record. When the exercise set is selected, the colour changes from light to dark grey.
- The report icon appears on the right of the screen.
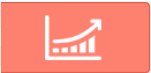
- Click the icon to see the results for the exercise set which will appear on a separate page.
Summary
In the upper part of the page you will see a summary of the recorded training activity for the selected month (A selection bar can be found at the top of the page). You can choose to see the training activity as absolute values or percentages.
The following information is also displayed:
- Percentage of exercises performed in relation to the exercises set for the training period as a doughnut diagram.
- Average days per week on which the client recorded their training activity.
- Total number of exercises marked as completed.
Results
As you scroll down, you will see results for each exercise in the set. The recorded training activity when shown as percentages is colour coded to facilitate a quick overview. Red represents 0% (no exercises completed), while 100% is green. The percentages in between are displayed in various intensities from orange to yellow to light green.
Show results
To view more detailed information and individual values for a specific exercise, click on Show results. You will see a precise list of the day and time that the selected exercise was carried out, as well as a breakdown of the individual specified values such as repetitions, sets, etc.
Remove/cancel exercise programs sent to the app
It is possible to delete or cancel exercise programs that have already been sent to the Client app. In the client page select the client. Right-click the exercise program and select Void Set or Stop Set (for active exercise programs only).
Void Set deletes the program from the client’s app as if they had never received it.
Stop Set cancels the exercise program and records it as done.