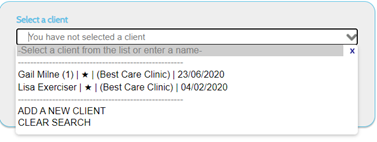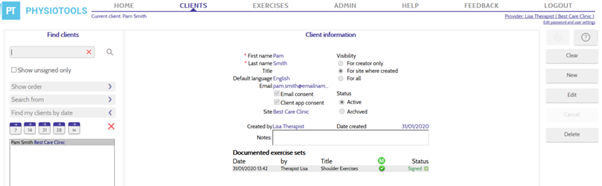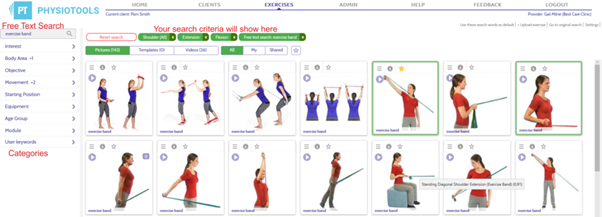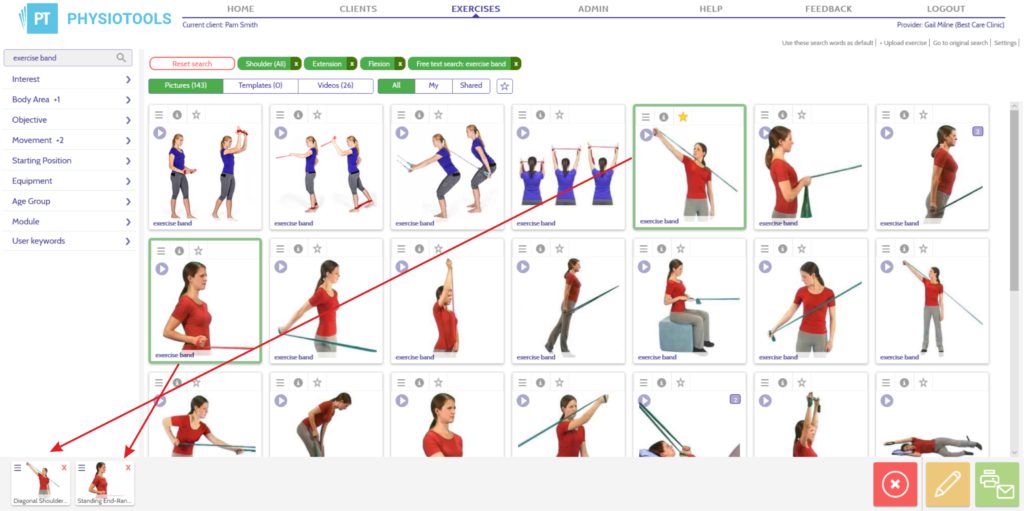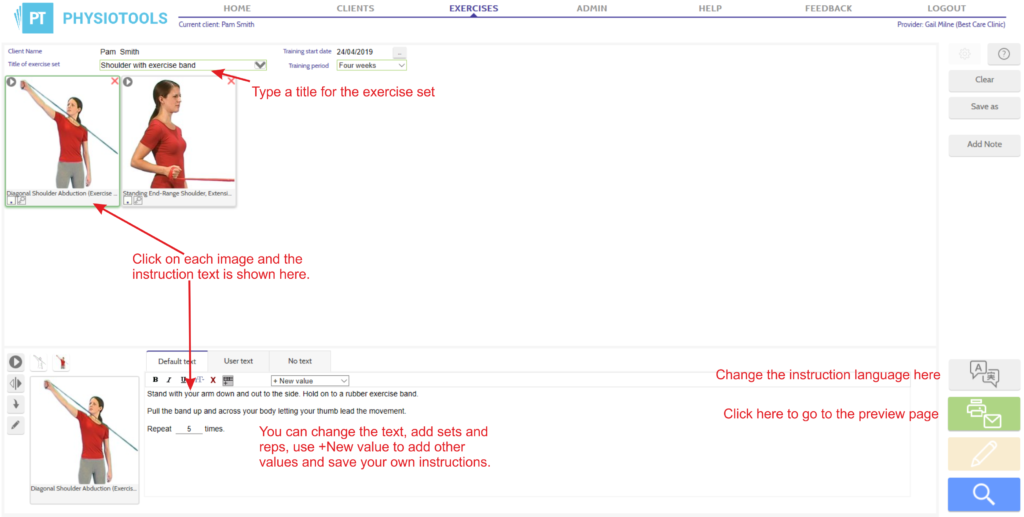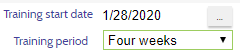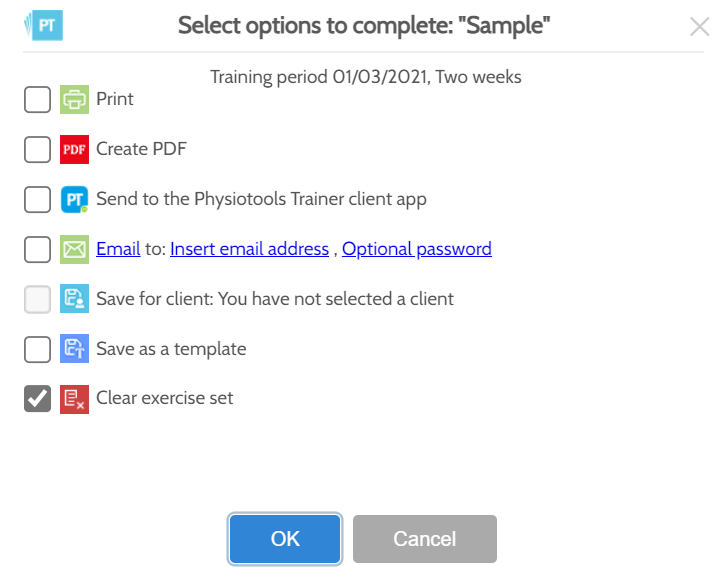Click here to open a PDF file of the Physiotools Quick Guide 2021
This is a brief overview of how to use Physiotools. You will learn how to create a client exercise program, print or send it to your client and how to save.
If you need further information about creating templates, adding your own exercises and using different search functions go to the Therapists Guide that you will find on the home page of the Physiotools – Support Centre.
Login
Enter the URL of your Physiotools installation by typing the address into your browser’s address bar. The address will be: https://XXX.physiotoolsonline.com where XXX is replaced by your organisation’s chosen name.
Enter your Username and Password and click Login.
Adding and selecting clients
You can add or select a client on the Home page using the drop-down menu under Select a client. Type their name in the input field and select the correct client from the drop-down menu. If you do not enter a client’s name, you will see your five most recent clients in the drop-down menu. To add a client, click Add a new client.
Viewing clients exercise programs
Select View clients on the Home page
Enter all or part of the client’s name in the search field at the top left (see image below). Click on the magnifying glass or press Enter on your keyboard.
Clients’ names can be seen at the bottom left (see image above). Click on the client’s name to show the client’s record (see image below).
View training activity from the Trainer client app
Training activity recorded by the client in their Physiotools Trainer client app is transferred to Physiotools and can be viewed graphically under the Client tab.
- Select the required exercise program in the client’s record. When selected, the colour changes from light to dark grey.
- The report icon appears on the right of the screen.
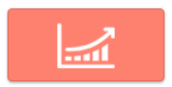
- Click the icon to see the results which will appear on a separate page.
Creating an exercise program
After creating/selecting your client, click Create a new exercise set or click Exercises in the top menu bar.
Searching for exercises
The search function, to the left of the Exercises page, is divided into two sections: Free text search and Categories. They can be used individually or in combination to simplify your search.
Use the filter buttons above the exercise display screen to limit your search.
Other search functions
Add commonly used exercises to favourites by clicking the grey star ![]() at the top of a picture. Once selected, the star turns gold .
at the top of a picture. Once selected, the star turns gold .![]() Click to the right of the Filter buttons to only show your favourites.
Click to the right of the Filter buttons to only show your favourites.
Clicking on a selected green search word rearranges the exercises to show that criterion first.
To quickly access exercises that were recently added by you, by another user of your installation or by Physiotools, select Interest and New exercises from the categories on the left.
To quickly find your frequently used exercises, select Interest and Exercises frequently used by me.
Click on Reset search to clear your search. You can remove any of your selected green search words individually by clicking the cross on the right
Selecting exercises
Select exercises by either clicking on them (the frame will turn green) or by dragging and dropping them to the bottom of the page. Use the scroll bar on the right or the scroll function of your mouse to scroll through your search results. As soon as exercises are selected (see image below) they are displayed at the bottom of the page. You can also deselect individual exercises by clicking X on a picture or clear the whole selection by using the Clear selected exercises button ![]() .
.
Edit page
Once you have selected your exercises, go to the Edit page by clicking on the edit button ![]() at the bottom right of the Exercises page.
at the bottom right of the Exercises page.
Click on each exercise to edit the text and specify repetitions/weights. Image editing options are shown at the bottom left:
![]() Exercise includes a video. When sending the exercise program by email or to the Physiotools Trainer client app, your client can watch the video.
Exercise includes a video. When sending the exercise program by email or to the Physiotools Trainer client app, your client can watch the video.
![]() Choose to display as a line drawing or photograph. A right mouse click allows you to change the picture version for all exercises in the current exercise program.
Choose to display as a line drawing or photograph. A right mouse click allows you to change the picture version for all exercises in the current exercise program.
![]() Mirror picture – mirror the picture to show either right or left side.
Mirror picture – mirror the picture to show either right or left side.
![]() Rotate picture – rotate by 90 degrees.
Rotate picture – rotate by 90 degrees.
![]() Add shapes – for example arrows, circles and squares.
Add shapes – for example arrows, circles and squares.
![]() Rich text editing – highlight the text and then select B (bold), I (italic), U (underline) X will remove all formatting.
Rich text editing – highlight the text and then select B (bold), I (italic), U (underline) X will remove all formatting.
![]() Include a training diary – numbers entered in the instructional text are automatically included in the diary.
Include a training diary – numbers entered in the instructional text are automatically included in the diary.
![]() Enter additional values, such as repetitions, weight or sets.
Enter additional values, such as repetitions, weight or sets.
Changing instructional text and saving user text
Default text is the text created by the author of the exercise. You can edit it for your current exercise program, however the next time you select the exercise, the original text will show. If you would like to save your own version of the instructional text for later use, go to the Add user text tab and enter your text. Click Save user text. Click Remove user text to return to the default text.
Click the Language button ![]() if you want to see available translations for the chosen exercises.
if you want to see available translations for the chosen exercises.
Add Note will add an empty text field at the bottom of the page (under Default text) where you can enter, for example, general instructions or warnings.
Moving, deleting and duplicating exercises
You can change the order of exercises (and notes) by clicking on a picture and then dragging it onto the picture whose space it should occupy. To delete exercises, click ![]() at the top right of the picture. Right click on the picture to duplicate.
at the top right of the picture. Right click on the picture to duplicate.
You can go back to the Exercises page by clicking either the Exercises tab or ![]() button. This also applies when you are in the Preview page.
button. This also applies when you are in the Preview page.
Preview page
On the Edit page, click on the Preview button ![]()
You can change the Text size and select from a variety of Layouts by clicking the desired option on the left side of the page. You can also decide to add a Diary and / or Summary at this stage.
Click on an exercise to activate the quick edit functions to make final changes or remove an exercise from the exercise program.
Type a Title of exercise set. If you intend to send the exercise program to the Physiotools Trainer client app, set a Training period and start date. The values that the app sends back to Physiotools are partly based on the training period you specify here.
Print, send and save an exercise program
To save your exercise program and send it to your client, click ![]() which opens the dialogue box below. You can save as an exercise set or template (if no client is selected) as well as choosing from various sending and saving options.
which opens the dialogue box below. You can save as an exercise set or template (if no client is selected) as well as choosing from various sending and saving options.
Select the option you require. Clicking OK will take you back to the Home page and the exercise set and client selection will be cleared.
Logging out
When you have finished your Physiotools session, it is important that you log out of Physiotools correctly by clicking on the Logout button on the top menu bar.
Additional help
When you have time, we recommend that you look at the Therapists Guide in the Physiotools – Support Centre.
Also remember that you have free support so you can always contact us directly with any questions via helpdesk@physiotools.com